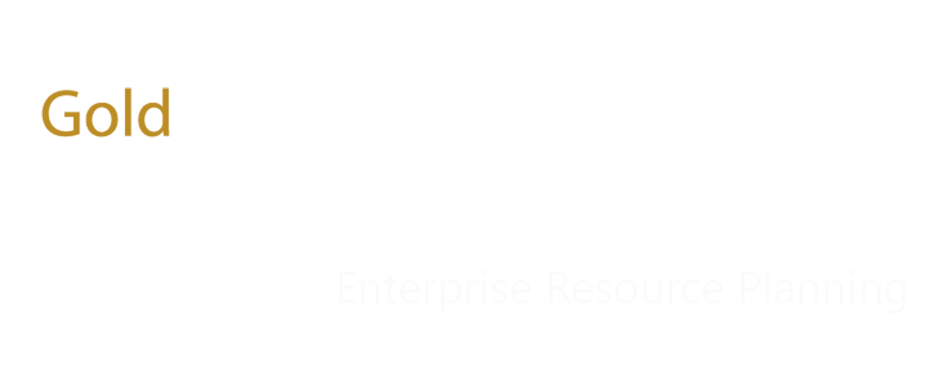How to Hire Workers, Map Users and Assign Roles in Dynamics AX 2012
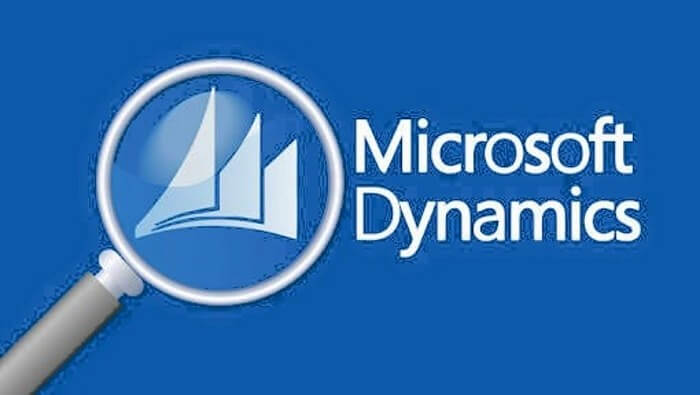
31 Mar 2017
Since we all are very familiar with how vast Microsoft Dynamics AX 2012 ERP is, there are almost 24 modules in Microsoft Dynamics AX 2012 that facilitates operations in large enterprises, medium size companies and start-ups.
Also, from a Quality Assurance perspective, the use of different modules in Dynamics AX 2012 ERP is a very critical area if the different number of modules and their use in terms of quality assurance is considered.
In this blog, we are going to look into the System Administration and Human Resources module of Microsoft Dynamics AX 2012.
This will also comprise of worker hiring, mapping and assigning roles module of Microsoft Dynamics AX 2012 for different workflow execution.
Let’s begin to understand the Worker Hiring procedure from Human Resources Module step by step:
1.Select Human Resource Module
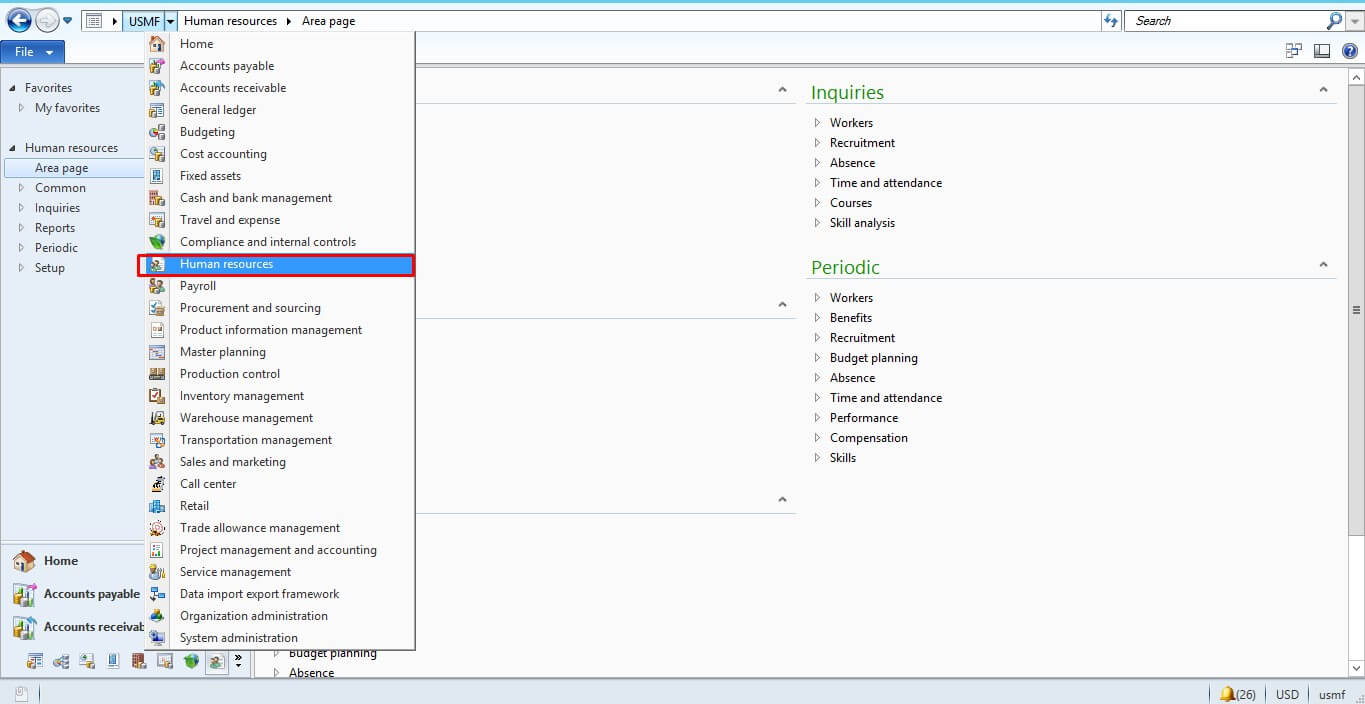
2.Select Workers category
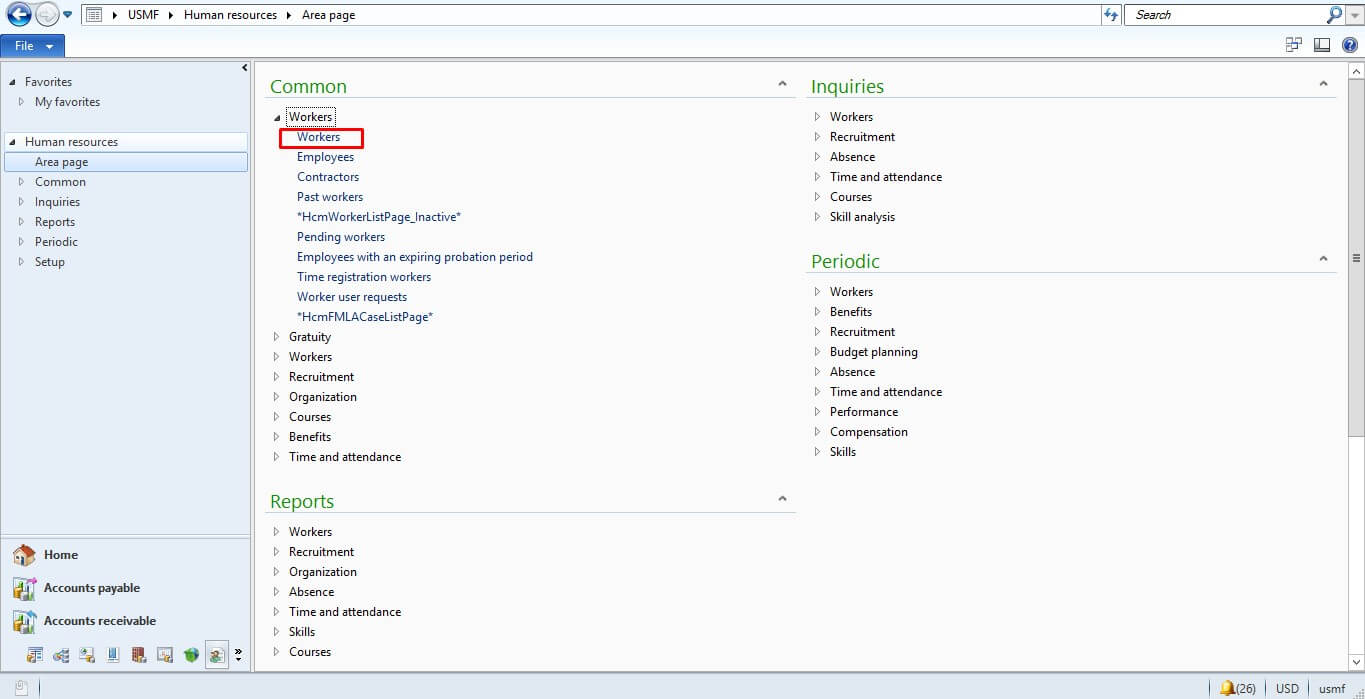
3.Navigate to Hire New Worker
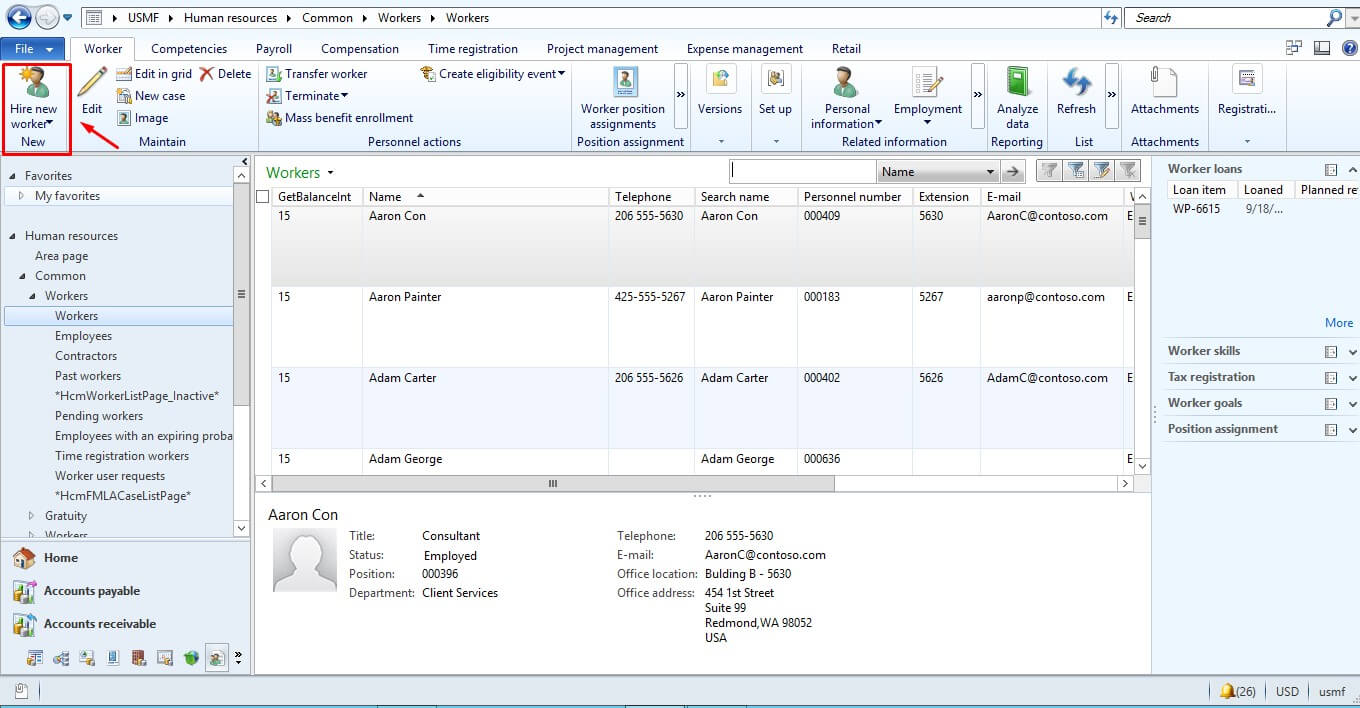
4.Enter required information: A new person is hired as a new worker.
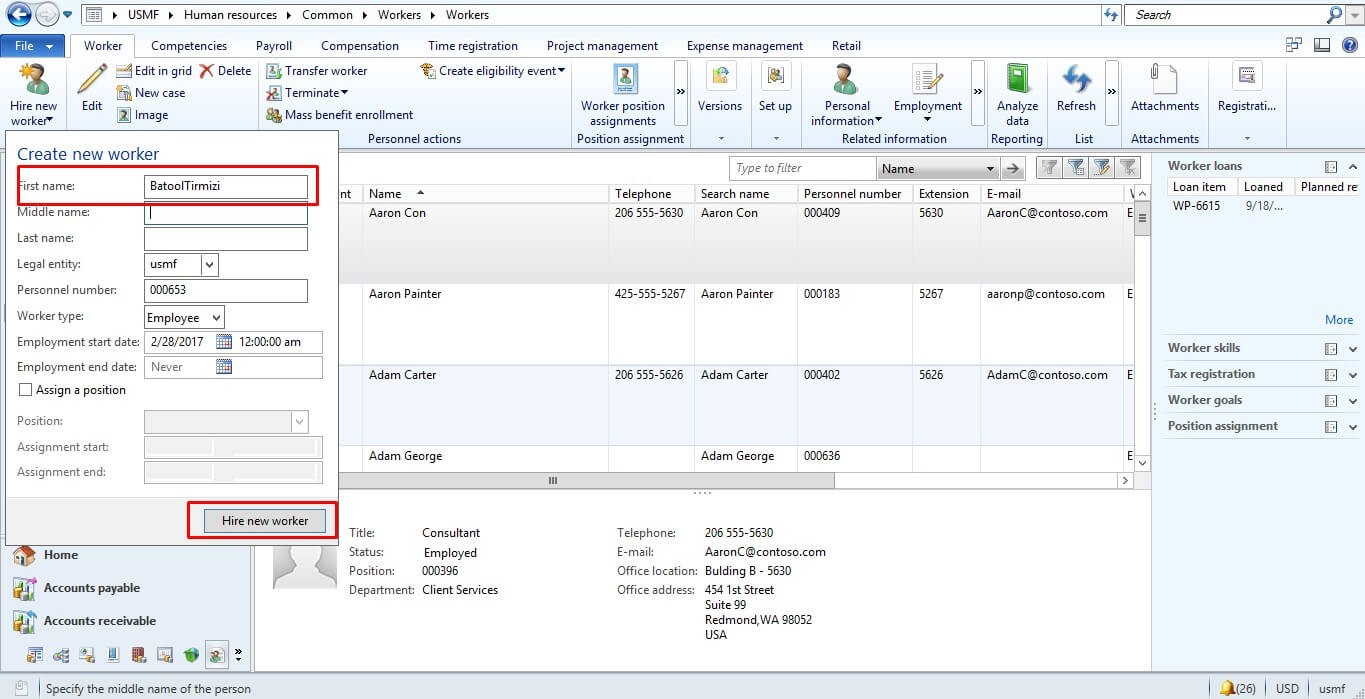
This will now be visible in the list of workers. AX will prompt to share details of newly created worker. You can just hit close for now.
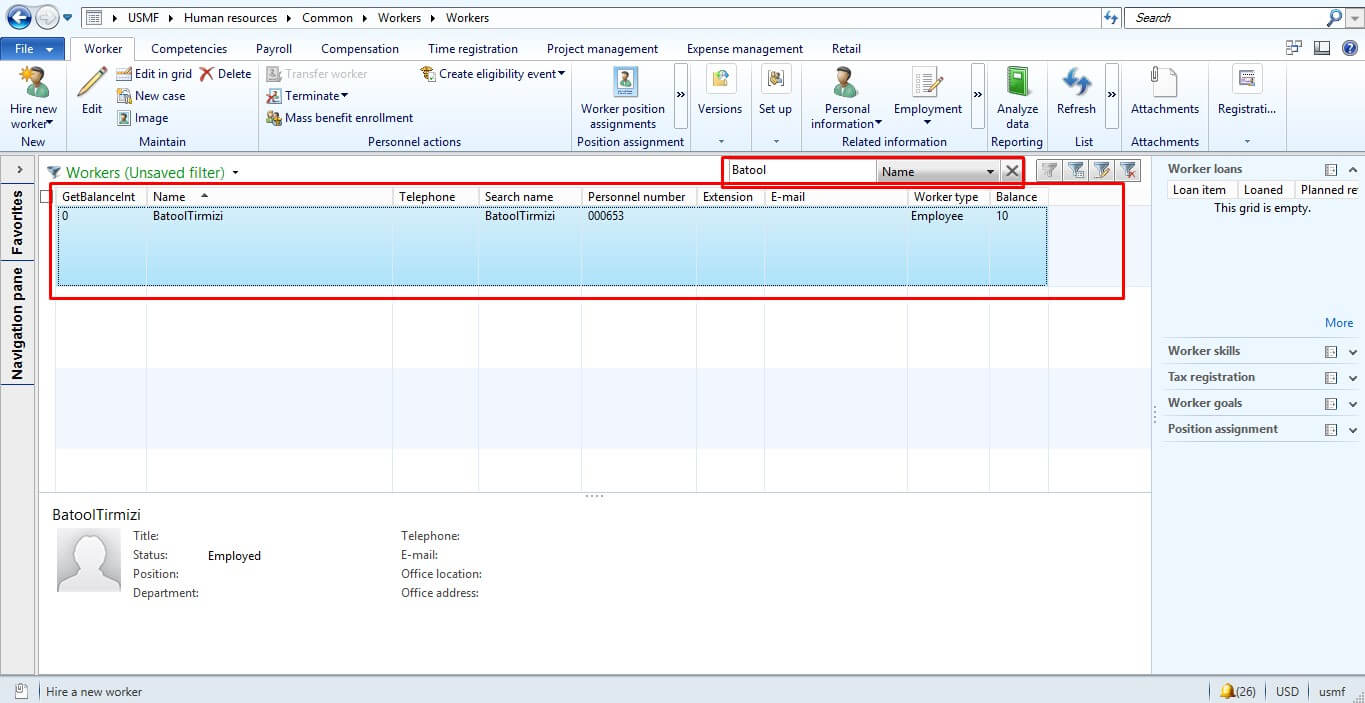
So far so good. We have successfully hired new worker. Now, the next task is to map or relate this worker to some user in AX 2012. For this purpose the name of the user is already created in AX on which we are going to relate our newly hired worker.
Here are simple steps to follow.
Navigate to System Administration Modules
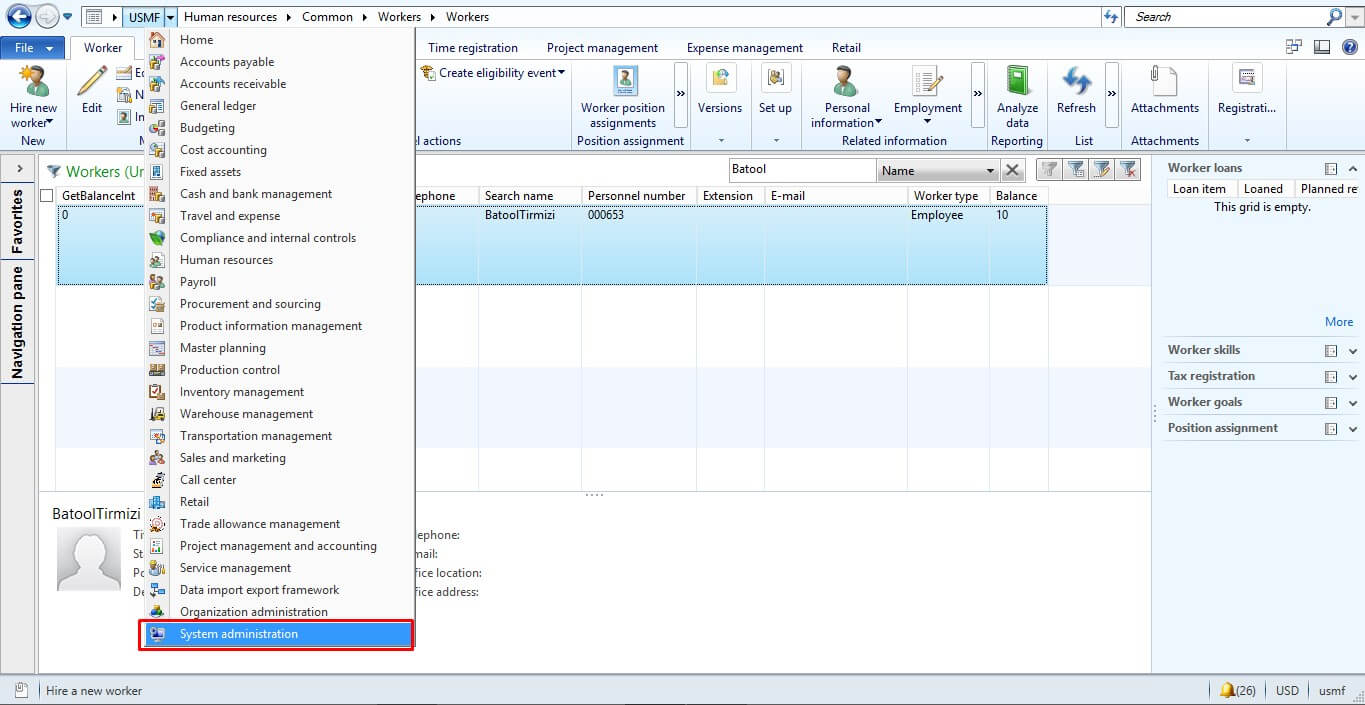
Navigate to Users Category
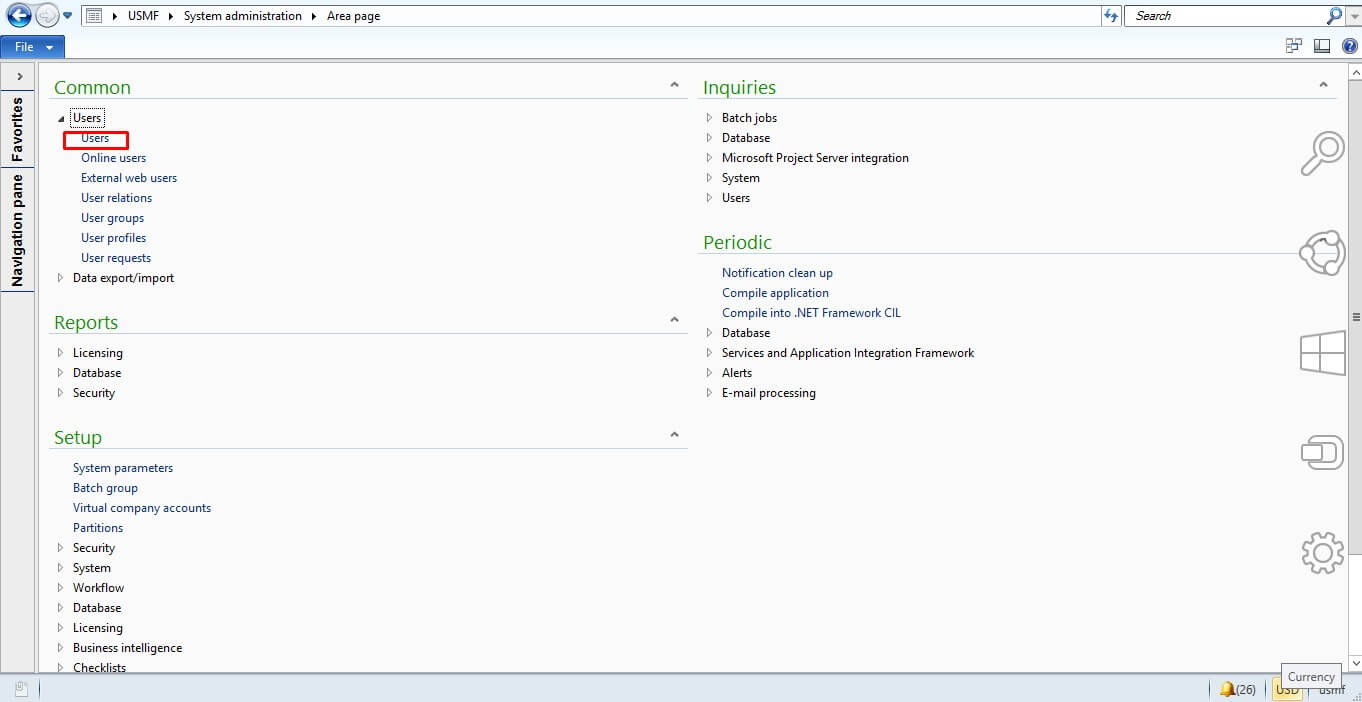
Already added user: User name will be visible
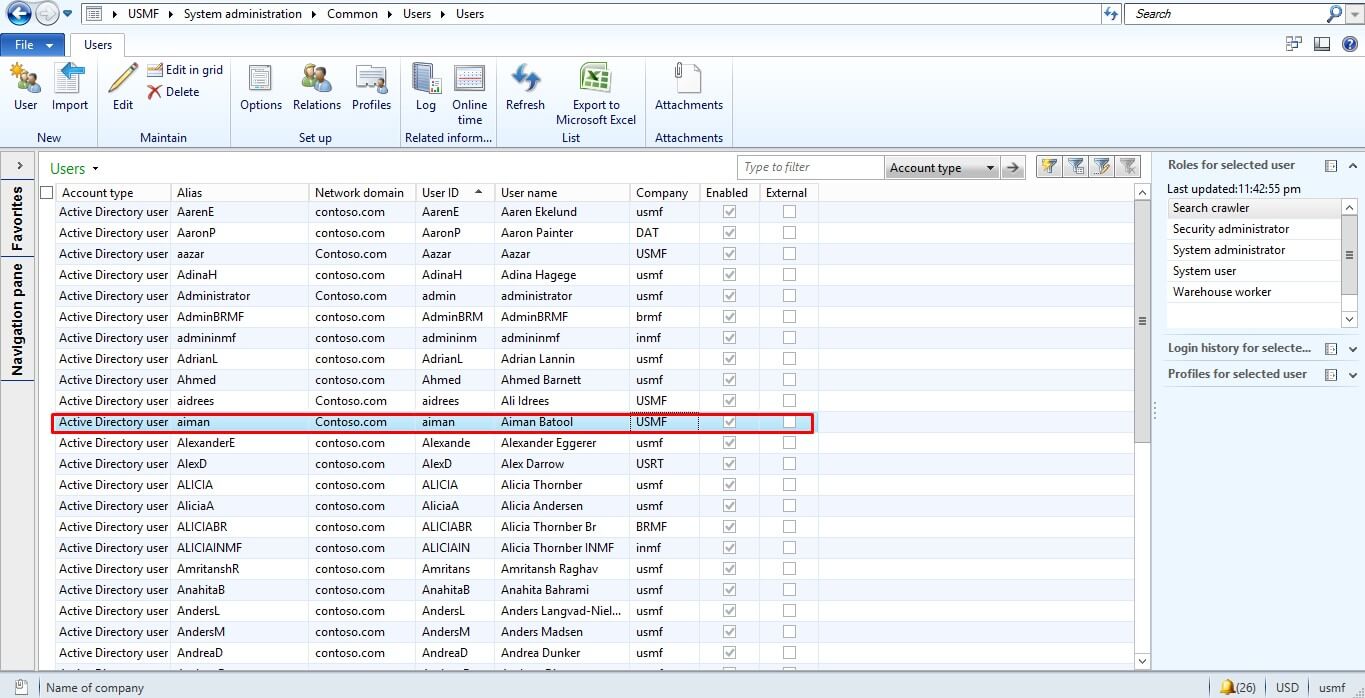
In this step we are going to relate or map our newly hired worker by clicking on the Relations tab.
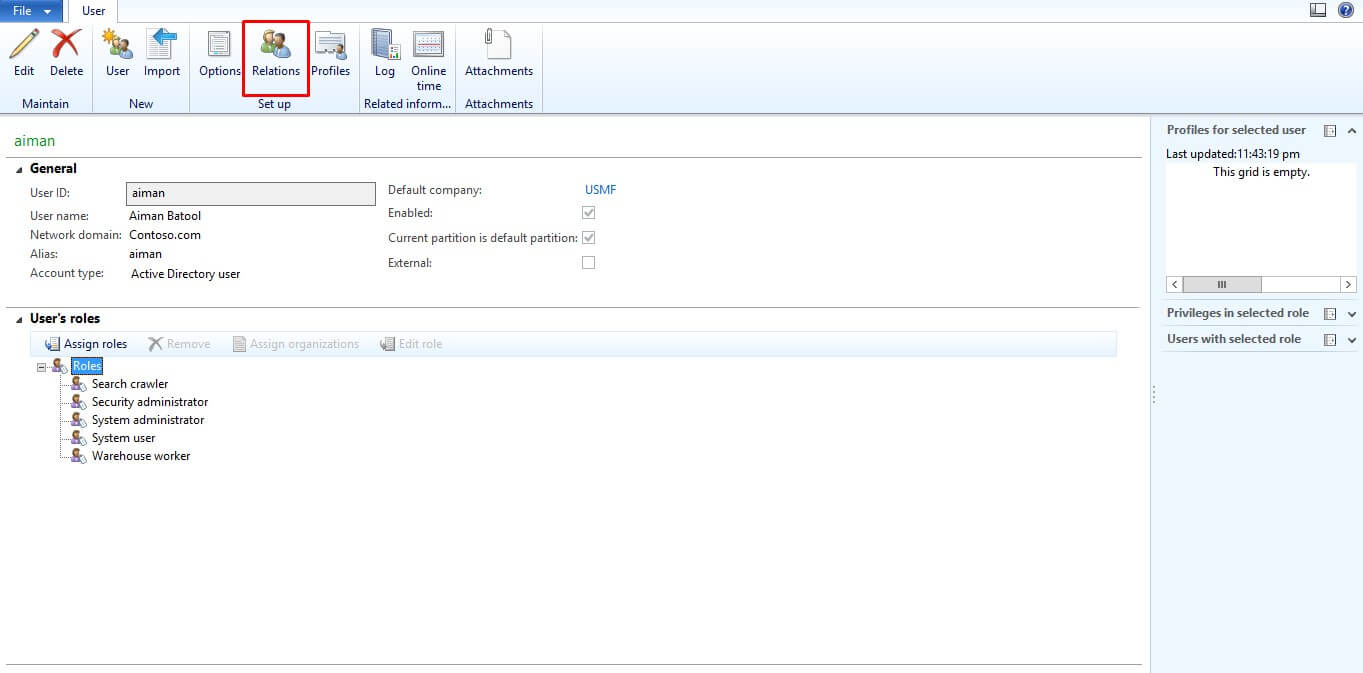
In this step we need to click New relation and search our worker in the workers filter
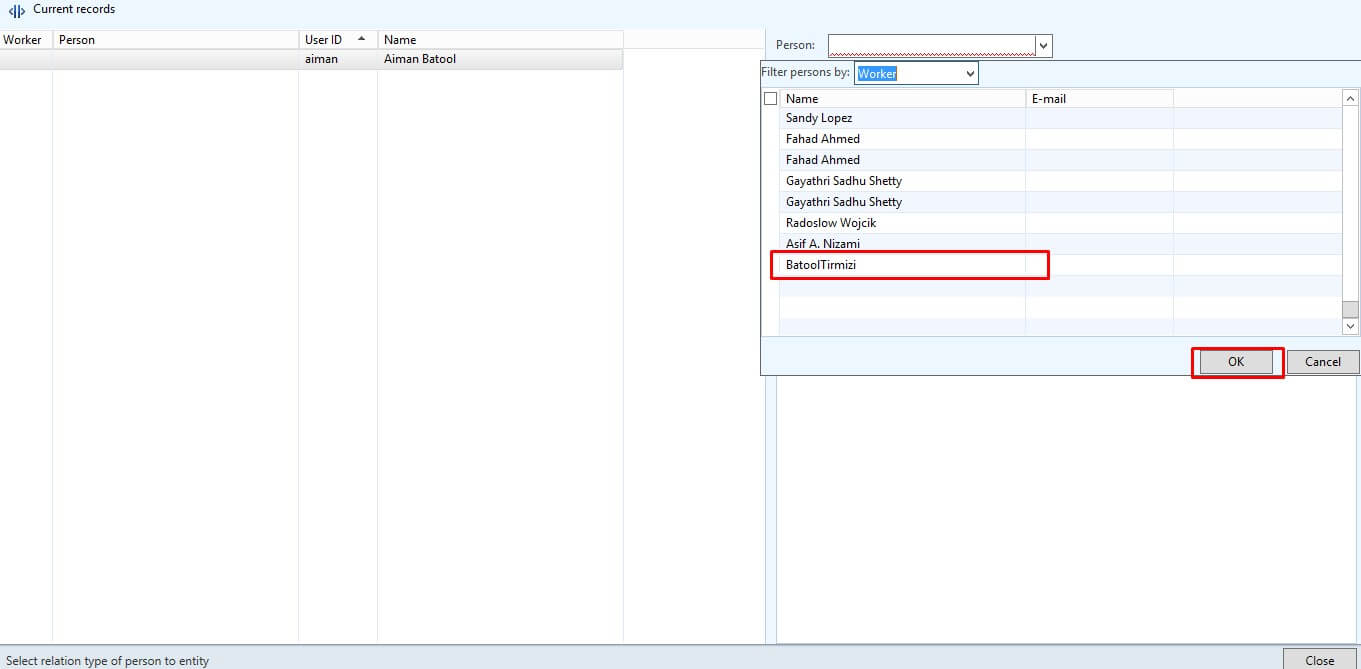
So, the name of the newly hired employee is mapped to the user now.
With these steps, we have successfully mapped the users. At this point we need to assign some role to the user which is needed by our different workflows in different modules. For example, we need to have Project Manager Permission. The next step is to assign Project Manager Role to the user, which in fact is mapped to newly hired worker.
Let’s have a look at these steps:
We need navigate to the User Profiles
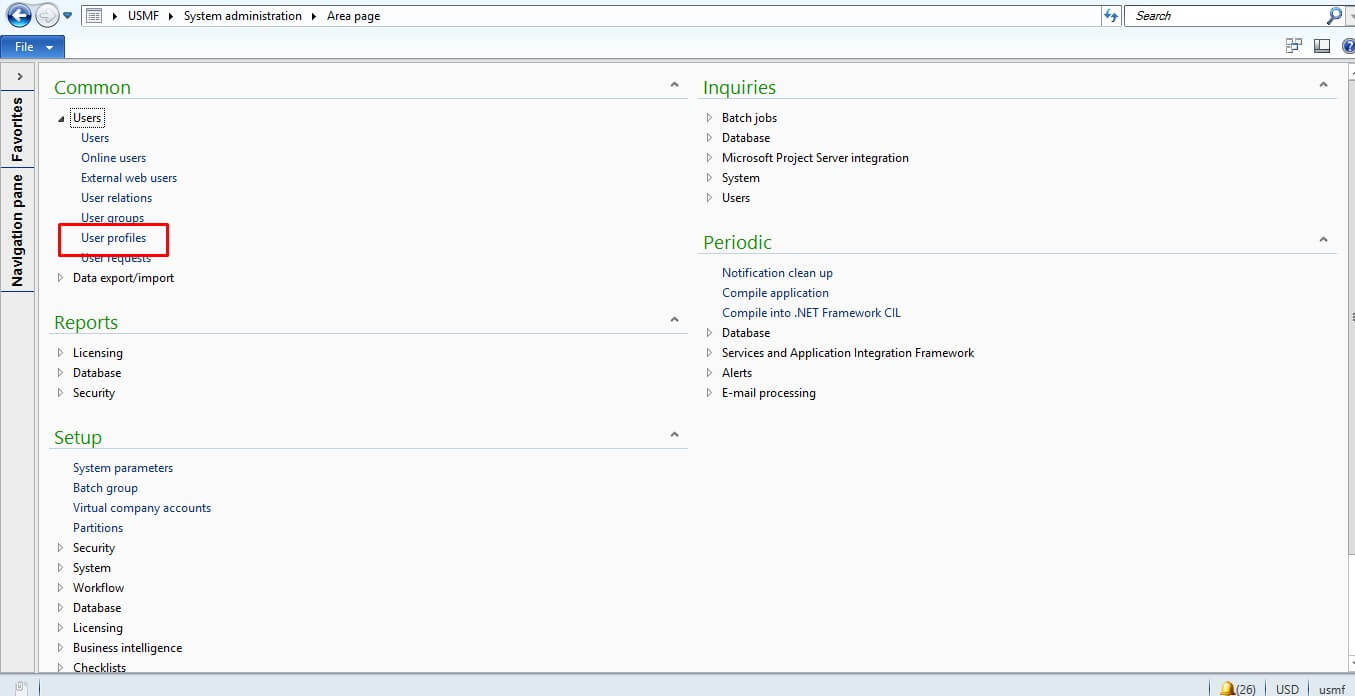
2.We see that there are number of different roles but we need Project Manager for our workflow execution
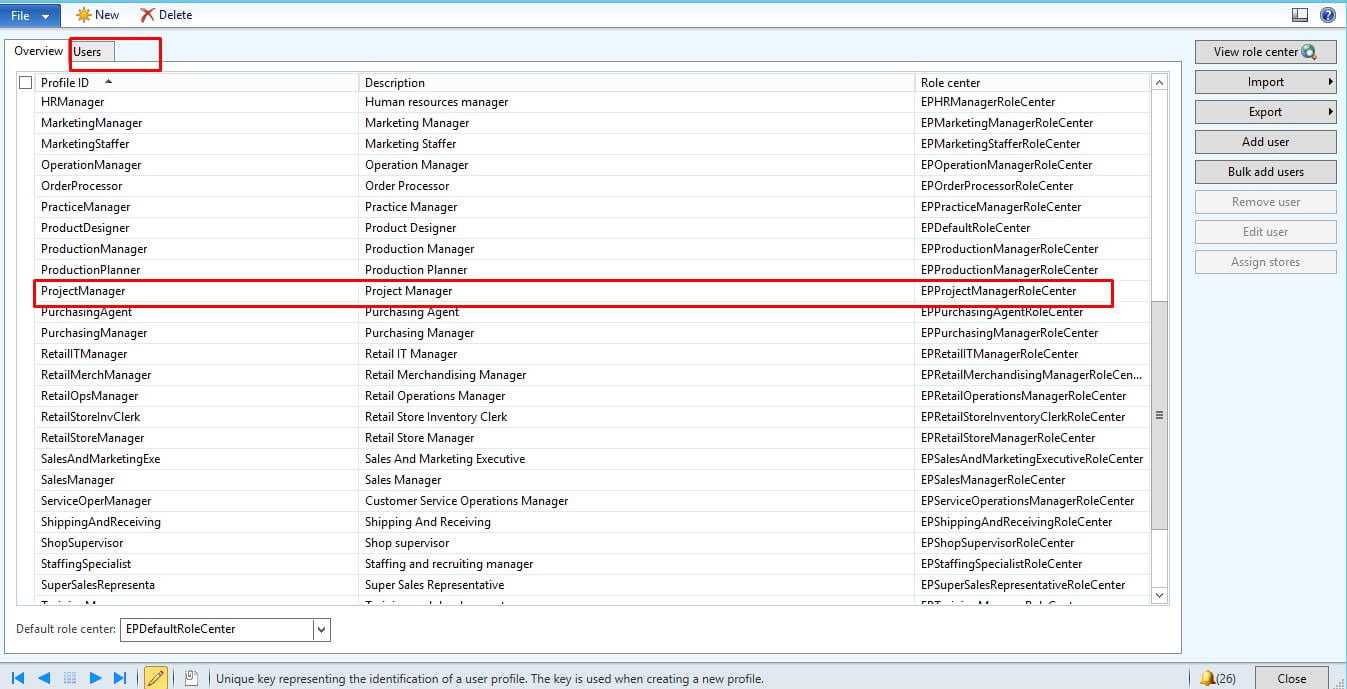
We are going to assign this role to our user, the one highlighted in the image.
After selecting Project Manager Click on the users tab above and we see there are number of users already has this role let’s add our user.
Click on Add User
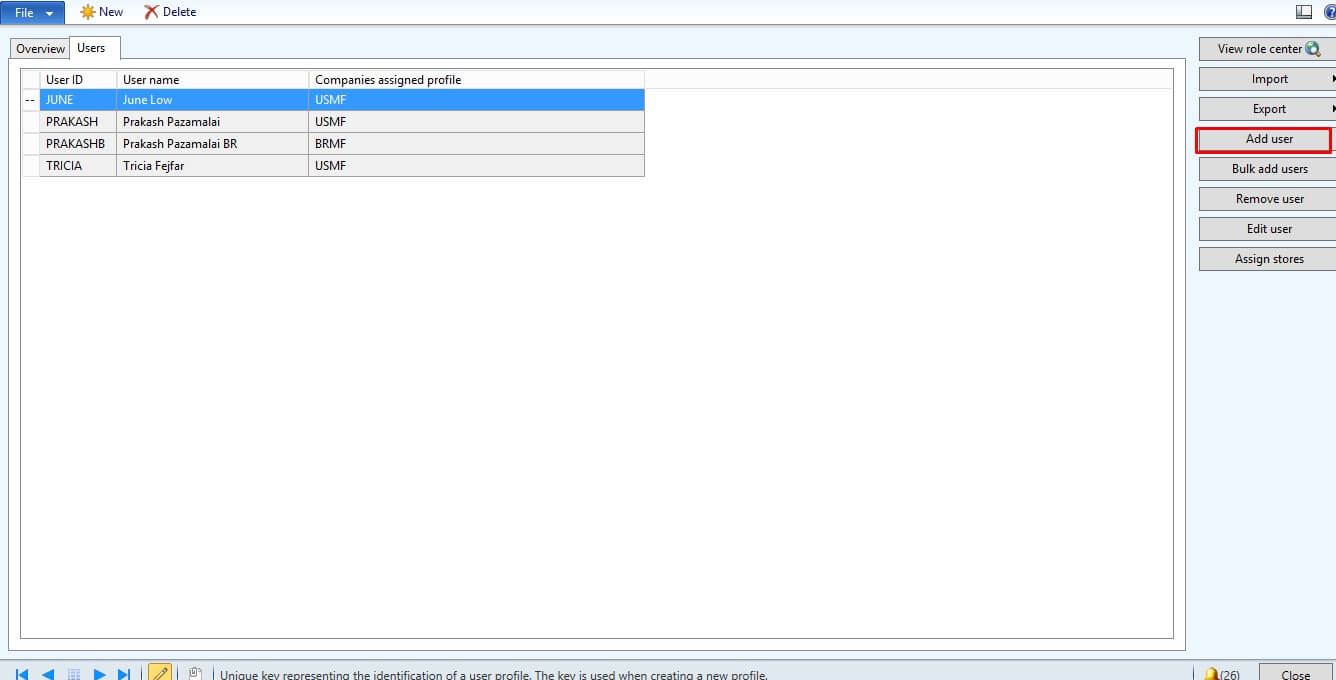
Search our user click Apply and OK!
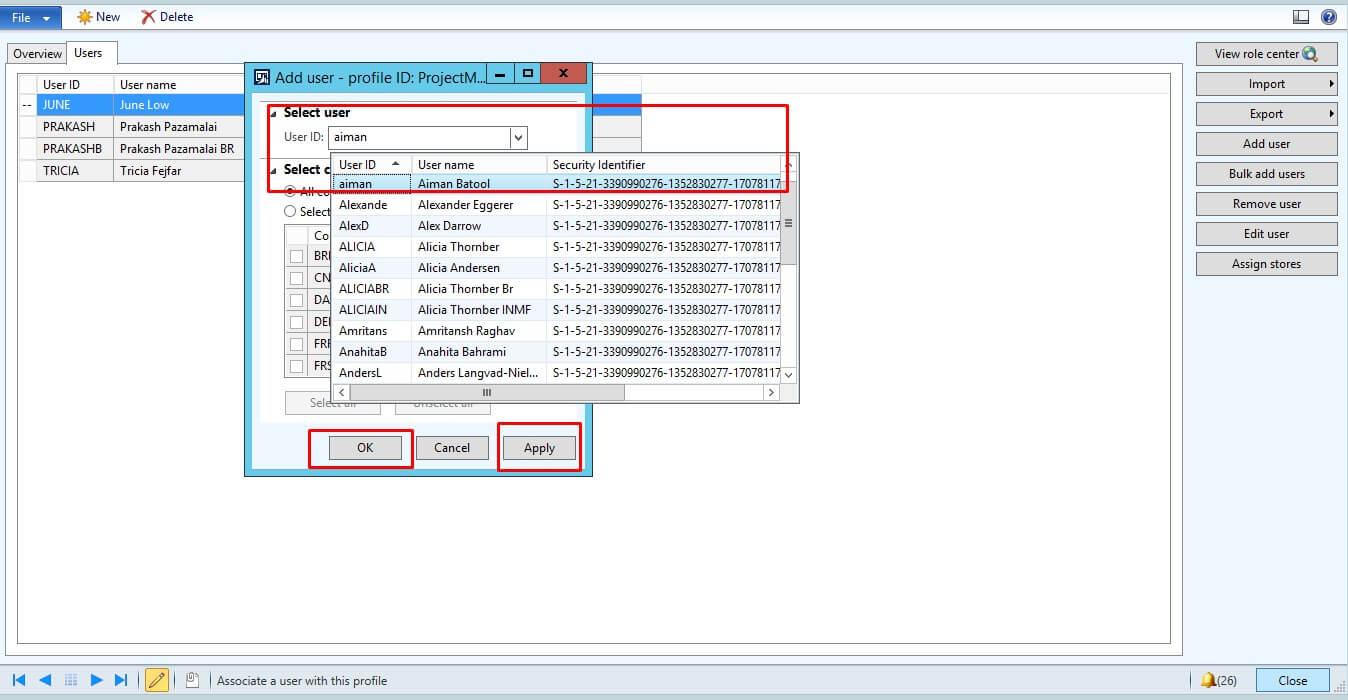
Role of PM is assigned to our user. Great! Click on close.
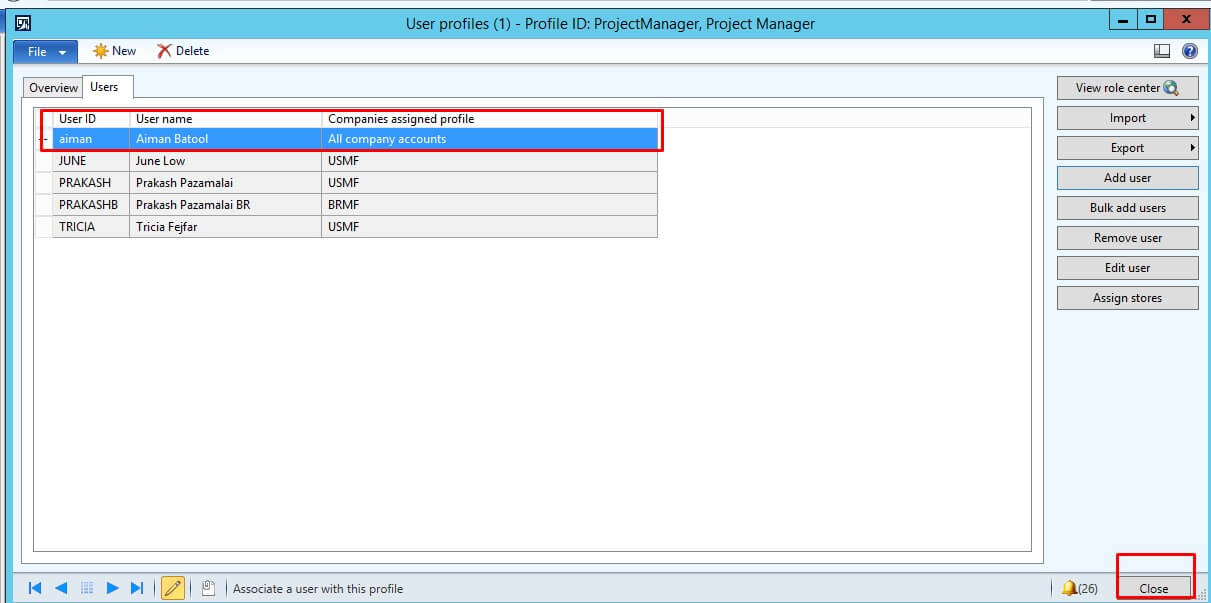
With the completion of all these steps, our worker is hired, is mapped on AX user and role is assigned with a job role as well.
After all this hiring, mapping and assignment process you can create a dummy workflow for any process in Microsoft Dynamics AX 2012 in any module such as, Procurement and Sourcing, Purchase Order or Purchase Requisition categories.
You can insert workflow execution approval and if the Project Manager approves this request the flow will be executed successfully. This can be done through Role based Approval as shown below:
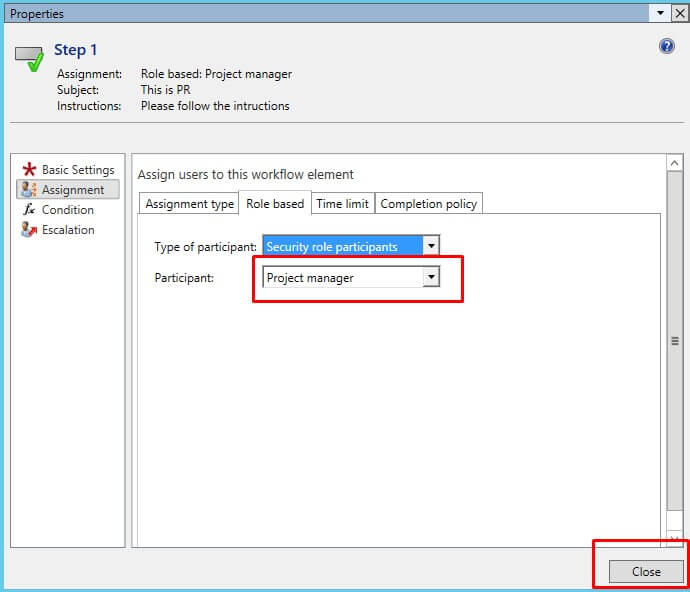
With this you can easily hire, map and assign particular user roles in Microsoft Dynamics AX 2012 without making changes in the workflow every time. This helps you save time and increase productivity.
I hope the information covered in this blog will be helpful.