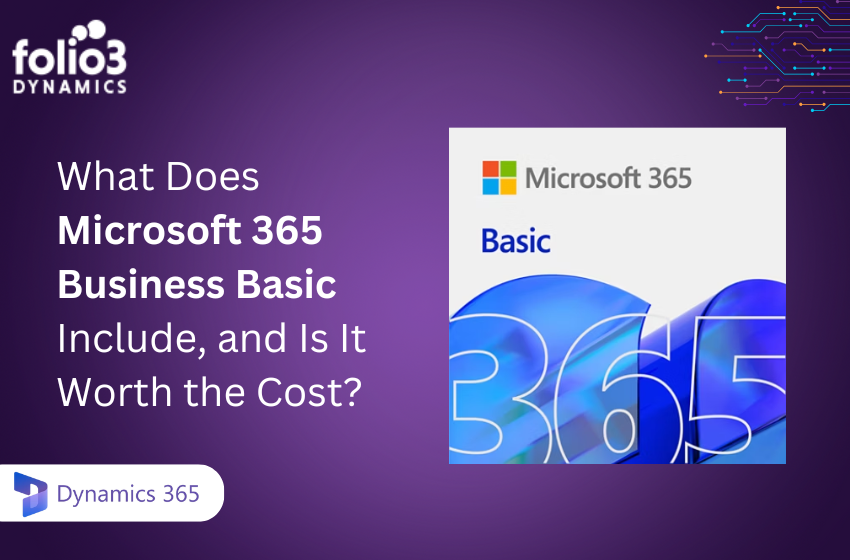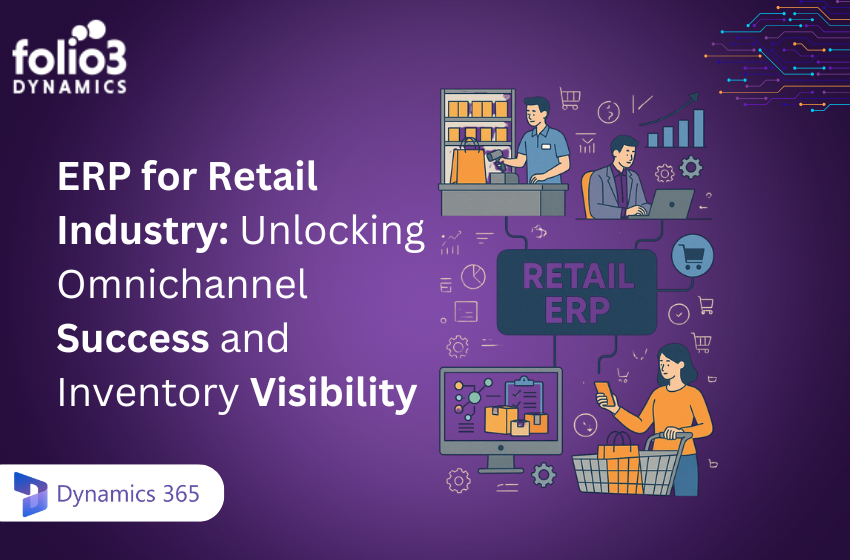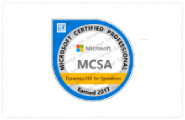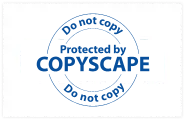If you are unfamiliar with Microsoft Power Automate or the Power Platform, it enables organizations to automate routine tasks and processes. These pre-defined events, or “triggers,” are what start automated workflows, also known as “flows,” in motion.
Depending on the application, a flow can be developed as a desktop, cloud, or business process flow. Simply select a template, customize it to fit your needs, or start from the beginning using any of Power Automate’s 380 accessible data sources to construct an automated workflow.
The Power Automate mobile app allows you to build new flows and manage existing ones, as well as monitor existing flows. In the end, automation and work streamlining are the main goals of Power Automate and the Power Platform.
Businesses frequently inquire about how Power Automate might assist them. Seven examples of duties that may be automated inside your company utilizing current themes are shown below.
Automated Email Attachment Preservation:
Power Automate can store attachments that are delivered to a customer into the appropriate SharePoint folder. As it will be kept in the proper file collection, this saves time and helps avoid tedious activities like looking through emails to find what you need.
Control both vacation request and approval processes.
Power Automate may be used to streamline daily ‘tasks’ so that they operate smoothly in the background and modernize old procedures like approval requirements. Every team uses approval requests on a regular basis, from employee vacation applications to sign-off from important stakeholders.
You can easily manage your team’s annual leave requests by using Power Automate to automatically send a request to management whenever an employee seeks a leave. To handle your employees’ vacation days, you may create a straightforward Power App that will use Power Automate for the approval process and inform the worker of their manager’s decision.
Power Automate solutions may also be used to begin the approval process for a particular type of document. This will alert the approver of their necessary pending approval and provide them the option to react at their workstation or through a mobile device using the Outlook or Power Automate applications.
Important documents that need permission before sending can cause lengthy delays that waste time and money. This procedure may be automated using Power Automate to the point that authorization is required each time a new document is posted to SharePoint. The appropriate team members or approvers may then be informed via Microsoft Teams, giving them the freedom to easily and rapidly carry out the approval.
Requesting approval for new papers and notifying staff members through teams
Power BI with Power Automate can improve your workflow. Before sending critical documents, an authorization may be required, which is sometimes a drawn-out process that involves contacting multiple staff people. Within Power Automate, these business procedures can be automated, and every time a new record is pushed to SharePoint, approval may be sought. Team members are alerted by MS Teams when work is complete.
An instance in which this may be put to use is you could need to develop, accept, and send out a variety of files at the start of a project; things can advance.
The applicable staff member would be automatically notified via Microsoft Teams that this record needs approval if you generated the pertinent records and added them to SharePoint documents. Once they have done processing the permission request, they can take action, and you will undoubtedly receive a notification.
When Your Boss Sends You an Email, You’ll Get a Push Alert:
Never again miss a crucial email from your boss. Microsoft Power Automate may be used to limit push alerts to the emails that are truly important, like those from your manager or supervisor, or even certain vendors, customers, or third parties.
Power Automate will notify you through push notification as soon as a mail from your manager (or another important person) is received, allowing you to respond in a timely manner.
Along with the installation of the Power Automate software, a Microsoft 365 (formerly known as Office 365) email address is necessary for this template.
Libraries & deploy lists:
Power Automate may also be utilized to duplicate a site structure across many settings in the case of fresh site creation. Delivering listings and libraries, which may subsequently be used to support a site performance monitoring process via environments used for different reasons including development, testing user acceptance, and production aids in achieving this. It might also be used to transfer a library structure created on a client’s tenancy from a development tenant.
Power Automate may be used in conjunction with a Power App if it has internet connectivity to a SharePoint site with lists and libraries.
Top your social media conversations:
Online brand mentions are frequently tracked by social media and Marketing teams using a variety of techniques. However, utilizing Power Automate enables everything to remain in one location and, as was already indicated, may even be utilized in combination with Power BI reporting tools.
If a tweet containing a certain term, such as your company name or a crucial item, is tweeted more than 20 times, for instance, Power Automate may send push alerts. You should use other triggers that are comparable to track the effects of your brand online.
What is the work process of Microsoft Power Automate?
Choose the process you wish to automate before beginning to use Power Automate. The procedure looks like this:
- You have the option of using one of the existing templates or starting from scratch to construct a brand-new flow.
- Additional procedures are needed when creating a flow from scratch, which will be covered later.
- Once your flow has been described, use connectors to link it to the necessary datasets.
- The “Run” option may be used to test it and look for mistakes.
- Make live.
Before getting started with a lesson on building an automated workflow in Microsoft Power Automate, let’s take a closer look at the various flow types that are accessible to users.
Types of Automate Flow:
Cloud Flow:
Online flows known as cloud flows begin with a trigger or an action. Based on when you want the action to happen when the trigger conditions are satisfied, there are three choices under Cloud flows:
Instant Cloud Flows:
Instant cloud flow may be used to perform an activity with a single button click. For instance, immediately inform your sales team of a significant churned customer.
Automated Cloud Flows:
When your requirements are satisfied, automated cloud flows are employed to perform a sequence of sets. For instance, you could want the system to retweet all tweets that include your firm in a hashtag and send a team message to your marketing staff.
Scheduled Cloud Flow:
You may use scheduled cloud flows to repeat a series of tasks on a regular basis. For instance, at 8 AM each day, save all of your email attachments in a folder.
Desktop Flows:
An offline format is utilized while using desktop flows. You may videotape yourself carrying out a series of tasks, and after Microsoft Power Automate has coded your tasks, you can automate the flow.
Business Process Flows:
The most significant tab for a business professional will be this one. With Business Process Flow, you can digitize and automate all of your paper-based operations. Business process flow enables you to develop a defined procedure for your staff to adhere to in order to obtain consistent results regardless of who utilizes the product.
A functional front-end software that can be utilized by your staff to carry out activities is the result of business process flow.