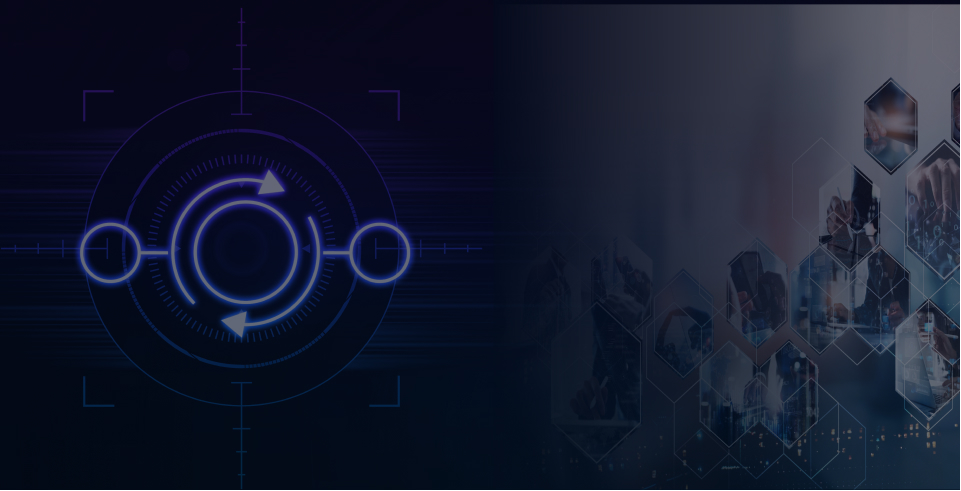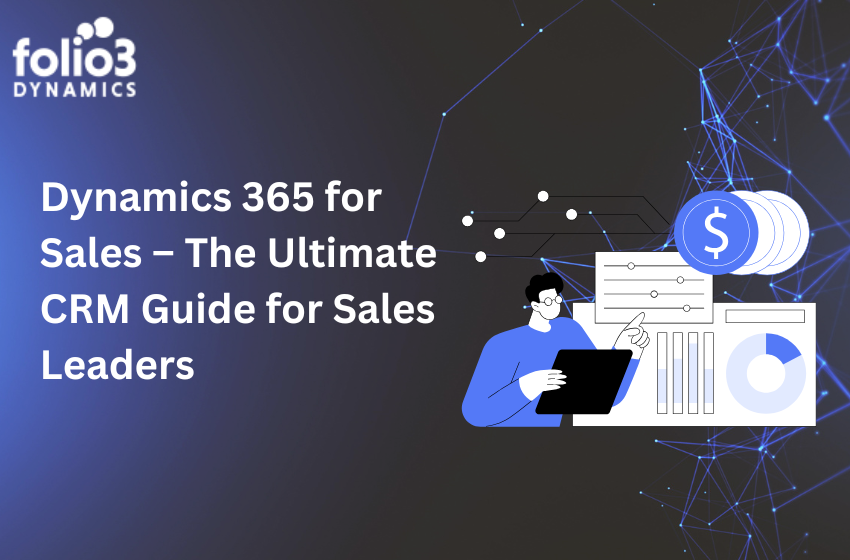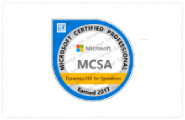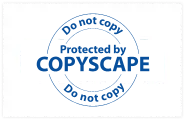How about if you can have a single app that can improve efficiency at your workplace?
Sounding too good to be true?
With Microsoft Office 365 planning, you get access to all the tools and features you need to optimize business processes and significantly improve efficiency at your workplace.
If you are unaware of this fantastic product by Microsoft, hang on as we introduce you to this amazing software that can help you achieve an insane level of productivity. We will also be looking at some of the secrets to boost workplace productivity with Microsoft’s offer 365 Planner.
What is Office 365 Planner?
Office 365 planner comes as a tool within the Office 365 suite. The tool vastly improves the performance and efficiency of the workplace by effectively organizing the tasks, communication, and files. The office 365 planner can also be accessed easily through a browser, mobile app (Android, iOS), or within Microsoft Teams.
How to use Microsoft Office 365 planner for Project Management?
Microsoft Project is undoubtedly one of the best project management tools available in the market. However, the implementation and use of the Microsoft Project may be too complex and expensive for most businesses.
So, if you aren’t ready to go ahead with complete project management tools, you can utilize Microsoft Planner for the same. The best part about the Microsoft office 365 planner is its convenient user interface for new users. The Planner comes included in the licensing for Office 365 users and has many of the features of Microsoft project management, including progress tracking, reminders, task assignment, and task management.
Below we will be sharing more details of how you can boost productivity with Microsoft Planner.
How to Use Office 365 Planner in Microsoft Teams?
As mentioned above, the office 365 planner is a great tool to achieve significant productivity gains by making it easier for businesses to organize teams, files, and communication. The gains can even be maximized by leveraging the office 365 planner within Microsoft Teams. You can easily integrate Planner with Microsoft Teams interface by following the below-mentioned steps;
-
Navigate to Microsoft Team
Navigate to the “Team” where you want to create a plan.
-
Add a Microsoft Planner Tab
Click the “+” sign on the top of the “Team” to add a tab. Here, you need to choose “Planner” to create a new plan in Microsoft Planner.
-
Name your Microsoft Planner Tab
Once you have added the “Planner,” you can give it a name.
-
Populate Your New Plan
Once you are done naming the “Plan” (it may take a few seconds), you can immediately start assigning tasks to the Planner.
How to Use Microsoft Planner Effectively?
Now that we are done introducing Microsoft Office 365 Planner and how you can integrate it within the Microsoft Teams environment, let’s quickly view some of the best tips to improve efficiency using Microsoft Office Planner.
Bucket Your List
Office 365 planners let you fill-up the “Buckets” to start your journey towards an efficient workplace environment. Within the buckets, you can add or assign various tasks or specific assignments. Office 365 planner lets you create assignments through two basic options. The first option allows you to assign certain tasks to particular employees, whereas the second option enables you to add random assignments, which employees can complete at will. Irrespective of your choice for handling assignments, buckets will allow you to organize everything more efficiently, resulting in better productivity.
Get Close with the Calendar
The Calendar feature within Microsoft Planning is perhaps one of the best and most accessible features to use. It’s an essential feature that helps businesses keep all staff on task and schedule. You can use the calendar feature with the Planner app for your mobile device to make it even better. This means managers can easily access calendars on the go, anything and from anywhere. Within the calendar, you can assign the tasks by due dates easily along with the task owner. This enables individual team members to know who is responsible for what and keeps them on their toes for schedules.
Measure Task Progress
Microsoft planner offer companies with various bells and Whistles to schedule tasks and monitor progress. However, if you are like us, who like things the old-fashioned way, you would certainly love the “Checklist” feature. Anyone (manager, supervisor, team lead, etc.) who creates the assignment will also create the checklist. The checklist should comprise concise, precise, and necessary actions for the project. The team members on their behalf can check off the individual items competed through the projects. The “Checklist” feature also enables staff members and managers to leave notes for a specific member or everyone else about project developments, concerned queries, or potential delays. By creating a concise and precise checklist for every bucket, you can further strengthen the monitoring and progress tracking of every project.
Categorize Ways
Microsoft Office 365 Planner also enables teams to categorize tasks with color-coded labels. Managers/admins have the right to define meanings to various category labels for individual projects. You can also categorize items by priority. For instance, you can categorize various tasks into “Low-priority,” “Medium-priority,” or “High-priority.” Alternatively, you can also categorize tasks concerning the efforts/actions required. For instance, you can create categories as “Low efforts,” “High efforts,” etc. This way, you will motivate the employees to put more effort into tasks without overloading themselves.
The Right Way to use “Group By.”
As Planner offers you multiple ways to categorize tasks, it also provides you with numerous bucket grouping options. Finding the right way to use “Group By” will help you create a more efficient work environment. You can group tasks by “Due Dates,” which can be used as the alternative method to calendars. This also helps the project team to visualize the upcoming tasks and monitor progress quickly. The second way to group tasks is by “Progress.” Using this option, you will be able to keep close track of progress for multiple projects and relocate resources accordingly to projects that are lagging.
Using Visual With Charts
When it comes to analytics and other detailed information, using visuals and charts is undoubtedly the best approach to keep things simple and interactive.
Microsoft office 365 planners enable companies to create interactive visuals with charts for any set of data. These charts add interactive appeal to the analytics and make it easier for business executives to monitor project progress.
Charts and graphs can be used for bucket progress, project completion, and more. It is a great way to bring the team together and help them understand the bigger picture.
Office 365 planner integration
It’s common to face internal resistance from employees for any new system integration. However, one of the most effective approaches to overcome this internal resistance is integrating the latest technology with something they are already familiar with.
With office 365 planner integration with Microsoft Planner, you can use office 365 to monitor project access with the project team closely. Planner integration with Office 365 also enables businesses to leverage the 365’s reminder and calendar feature, thus keeping the project team focused and engages whenever they open their email.
At the end of the day, Office 365 planner integration help motivate the employees wary of new systems to stay motivated and engages while boosting overall efficiency.