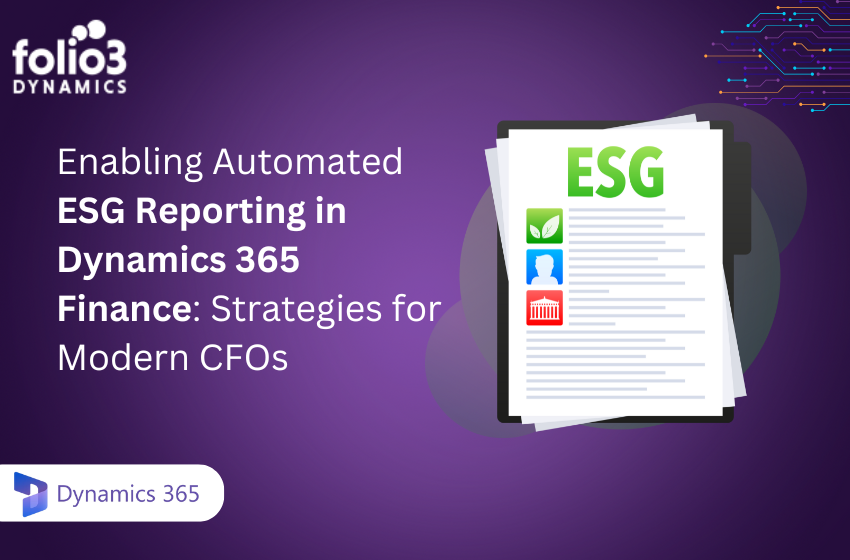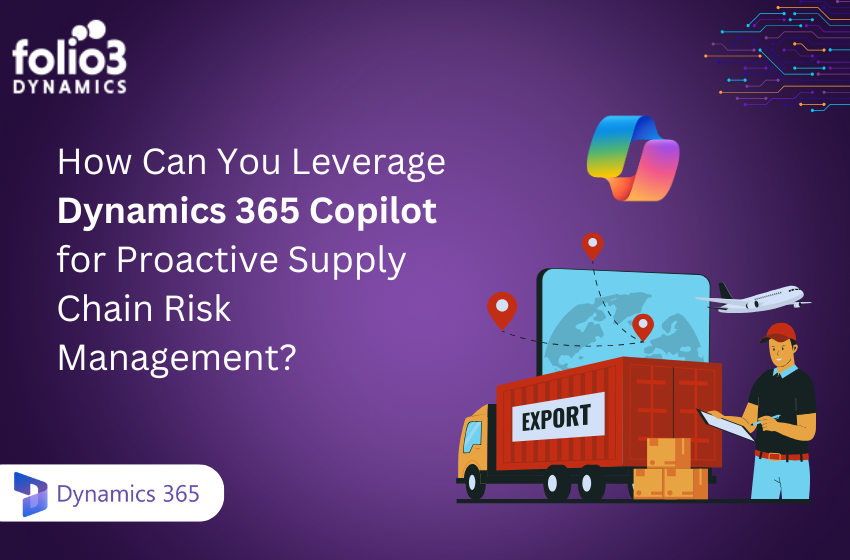Today’s business environment is undergoing rapid and constant change. For an enterprise to be successful in the business environment, being well ahead of the curve has become mandatory. Upgrading to Dynamics 365 Business Central is smart for companies utilizing Microsoft Dynamics NAV since it offers more capabilities.
NAV to business central upgrade boosts productivity and ensures future scalability. This thorough article provides companies with the tools they need to easily handle upgrading by providing detailed information.
Why Upgrade NAV to Dynamics 365 Business Central?
There are numerous advantages to upgrading your business from Dynamics NAV to Business Central. This will surely increase operational efficiency and accelerate business development. Let’s examine the primary advantages in greater detail:
- Enhanced Functionality and Features:
Advanced features and functions superior to Dynamics NAV are introduced in Dynamics 365 Business Central. Shift from Dynamics Nav to Business Central
is an all-in-one solution for maximizing efficiency and optimizing business operations.
The range of functionalities encompasses strong financial management features, sophisticated inventory monitoring, and embedded sales and customer support modules.
- Seamless Integration with Microsoft Products:
As part of the Microsoft platform, Dynamics 365 Business Central easily connects and integrates with other Microsoft services and products, including Office 365, Power BI, and Azure.
This easy connection makes many operations easy for your business. These may include smooth data exchange, teamwork, and automation across different business operations. Thus improving your enterprise’s decision-making and efficiency.
- Cloud-Based Flexibility and Scalability:
Dynamics 365 Business Central has cloud-based deployment options, in contrast to Dynamics NAV, which is usually installed on-premises.
This cloud-based architecture provides extreme flexibility and scalability for your business. Corporations may modify resource levels in response to their demand.
In addition, it allows the ERP system to be accessed remotely, allowing staff members to operate on any device, from any location, at any time.
- Improved Security and Compliance:
Migrate Nav to business central Dynamics to guarantee the complete protection of sensitive data and compliance with regulations. Adhere to strong security standards and compliance guidelines to achieve this expertise.
Business Central offers a safe environment for manipulating financial data, client information, and business operations. This safety is owing to its built-in security measures and frequent upgrades.
- Streamlined Business Processes and Workflows:
Business Central has a comprehensive suite of features and functionalities to organize your business processes and workflows.
From automated invoicing and procurement to modernizing inventory management and financial reporting, a Dynamics Nav upgrade to Business Central enables your business to organize its operations, minimize manual tasks, and enhance its efficiency.
- Access to Advanced Analytics and Reporting Capabilities:
Dynamics 365 Business Central has built-in reporting tools and advanced analytics capabilities. Dynamics Nav upgrade to Business Central gives your organization helpful insights regarding business performance and trends.
Business Central empowers your enterprise by providing highly customizable dashboards and generating interactive reports. It aids you in making data-driven decisions, identifying areas for improvement, and accelerating business growth.
- Future-Proofing Your ERP Investment:
By migrating Nav to Business Central, your organization can ensure that it will remain competitive and future-proof its ERP investment.
Due to Microsoft’s constant Upgrades and Advancements, Business Central lays a scalable and long-term foundation for your future development and innovation.
By remaining updated with the latest technological advancements and industry trends, your businesses may adjust to fluctuating market conditions and utilize new chances for prosperity.
Steps You Need to Take Before a Technical Upgrade to Dynamics 365 Business Central
You must proactively prepare your company and ERP system for the transition. Before initiating the technical upgrade to Dynamics 365 Business Central. The following are the most important steps that you must take:
1. Take a Complete Backup of the Database
The first step towards guaranteeing your business’s data integrity and disaster recovery capability is to take a comprehensive backup of the Dynamics NAV database. This protects important data and configurations and ensures a restoration point in case an unexpected problem arises during the upgrading process. Thus, this step eliminates the chance of permanent data loss.
2. Uninstall All the Extensions
Dynamics NAV frequently integrates various add-ons to enhance its business functionality. It is highly recommended that all of these extensions be removed before upgrading to Business Central to avoid conflicts or compatibility issues.
3. Compile Objects
Before the Dynamics NAV upgrade, every item in the Dynamics NAV environment must be compiled to find and fix any discrepancies or inconsistencies.
This procedure will clean and prepare your code for migration to Dynamics 365 Business Central error-free.
4. Upload Business Central Partner License
Another important step is to submit an authentic partner license that Microsoft has supplied to access Dynamics 365 Business Central’s complete features and functions. This is imperative as the effective implementation and functioning of Business Central depends on this license.
5. Stop the Old Dynamics NAV Instance
Before starting the upgrade process, it’s essential to halt the Dynamics NAV Server service to prevent modifications to the database.
This step ensures data integrity and consistency throughout the upgrade process.
6. Clear the Server Instance and Breakpoint
Clearing the server instance removes any remaining information or settings that can disrupt the migration procedure from Nav to Business Central. Deleting any breakpoints that may have been established in the code also eliminates interruptions during the upgrading.
7. Close All Connections
Interference during the update may be avoided by shutting down any active connections to the Dynamics NAV environment. This includes client apps, user sessions, and external integrations that use the database or services.
Steps for Executing the NAV to Business Central Technical Upgrade
After completing these preparatory steps to migrate nav to Business Central, organizations can proceed with the technical upgrade to Dynamics 365 Business Central.
Let us go through a detailed overview of the steps involved in carrying out the upgrade:
1. Install Dynamics 365 Business Central
Dynamics Nav upgrade to Business Central can begin by installing Dynamics 365 Business Central on your server environment. It may also be deployed using a cloud-based deployment. Follow the installation instructions provided by Microsoft and configure the installation settings as they are guided.
2. Connect to the Application Database
To start the upgrade, establish a secure connection between Dynamics 365 Business Central and the application database and provide the necessary connection parameters.
3. Connect the Development Environment to the Server Instance
Configure your development environment to connect to the Dynamics 365 Business Central server instance and application database.
Update the connection settings and verify smooth connectivity before proceeding with the upgrade.
4. Import the Codeunit 1 Replacement
To maintain basic functionality during the upgrade process, import the Codeunit 1 replacement objects provided by Microsoft and adhere to the instructions for importing and configuring them in your development environment.
5. Compile All the Objects
Compile every item in the Dynamics 365 Business Central environment to ensure functionality and compatibility.
Keenly examine the compilation output and handle any warnings or problems that appear throughout the process. Test the compiled objects thoroughly to ensure they are functional and intact.
6. Fix Compilation Errors
To protect your system’s integrity, fix any compilation mistakes or problems that arise during the upgrading process. Examine the error signals generated by the development environment and handle each separately to ensure a successful compilation.
This systematic approach guarantees no faults or problems in the updated system.
7. Repair the Published V2 Extensions
Repair any published V2 extensions to ensure compatibility with Dynamics 365 Business Central. Follow the instructions the extension publisher or vendor provides to download and apply the necessary updates or patches to the extensions.
To ensure smooth integration and functionality, you must test the repaired extensions in a development or sandbox environment.
8. Synchronize the Tenant Database
Establish a synchronization between your database and the new Dynamics 365 Business Central environment to ensure that all data is correct and up to date. Start a complete database synchronization and monitor its development to guarantee a successful synchronization.
This procedure for synchronization is a crucial phase that must be completed to ensure data integrity and consistency across all modules and capabilities of your business.
Steps After Completing Technical Upgrade of NAV to Business Central
After completing the technical upgrade to Dynamics 365 Business Central, your organization needs to perform additional steps to ensure a smooth transition and maximum performance. Here are the key steps that you must follow:
1. Upgrade Javascript-Based Control Add-Ins
Examine and update any control extensions for JavaScript installed in the Dynamics NAV system. These add-ins improve the user interface’s functionality and might need to be updated for compatibility with Dynamics 365 Business Central.
Get the required upgrades for the add-ins and work closely with developers or outside suppliers to implement them. To ensure the updated add-ins are compatible and functioning, you must test them in a development or sandbox environment.
2. Install the V2 Extensions
Install any V2 extensions required to benefit from additional functionality or customization in the new Dynamics 365 Business Central environment.
You can utilize the extension management tools provided by Microsoft to locate, download, and install the desired extensions from the Dynamics 365 Business Central marketplace. Ensure that all installed extensions are compatible with the version of Business Central and do not conflict with any existing functionality.
3. Transition the Custom Code
Migrate custom code from your NAV to Dynamics 365 Business Central and ensure it continues to work as intended in the new system.
Review the list of custom code objects and follow Microsoft’s migration requirements to guarantee a smooth transfer. Before deploying the converted code to the production environment, test it in a development or sandbox environment to find any bugs or inconsistencies.
4. Configure Pages and Reports
Configure pages and reports according to your business requirements in Dynamics 365 Business Central for maximized performance. Use the development environment tools provided by Microsoft to tailor and configure the user interface components according to your organization’s needs.
You must ensure that all configured pages and reports conform to best practices for usability, accessibility, and performance. Conduct user acceptance testing to gather feedback and make necessary modifications to ensure that the configured pages and reports meet user expectations and facilitate smooth business processes of your organization.
5. Upload the Customer License
Upload the customer license to ensure your Dynamics 365 Business Central environment is completely licensed and compliant. Follow Microsoft’s guidelines to upload and activate the license.
You must ensure that the license is up to date and includes all the users and features you need to run your business. Furthermore, monitor license consumption and usage to ensure that license agreements are being followed and prevent license breaches or fines.
Conclusion
Upgrading from Microsoft Dynamics NAV to Dynamics 365 Business Central is an important and strategic decision that can impact and enhance your organization’s ERP capabilities.
By following the step-by-step guide discussed above and conforming to best practices, your organization can smoothly migrate Nav to Business Central.
You can benefit from Dynamics 365 Business Central’s full power and capabilities and accelerate your organization’s progress toward greater efficiency, productivity, and growth.
The NAV to business central upgrade offers improved functionality and features, smooth integration with other Microsoft products, cloud-based flexibility, and scalability. It also provides improved security and compliance, organized business processes, and workflows.
It also enables access to advanced analytics and reporting capabilities and future-proofs your ERP investment.
The Dynamics 365 Business Central provides a comprehensive solution to meet the changing needs of modern businesses. By playing on the power of Dynamics 365 Business Central, your organization can gain innovation, improve decision-making, and achieve sustainable growth in today’s competitive business world.
Upgrade your ERP system today and begin a journey of digital transformation with Dynamics 365 Business Central. Explore new opportunities, streamline operations, and help your organization to thrive and flourish in the digital age.