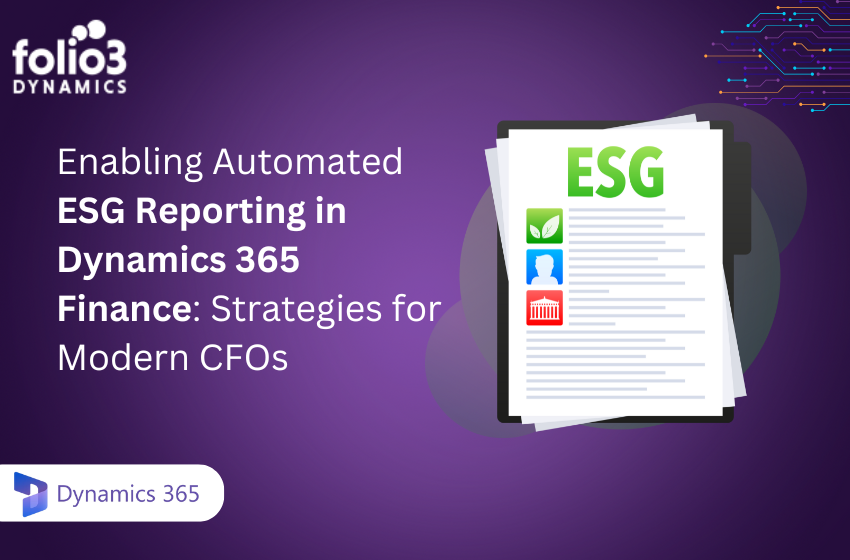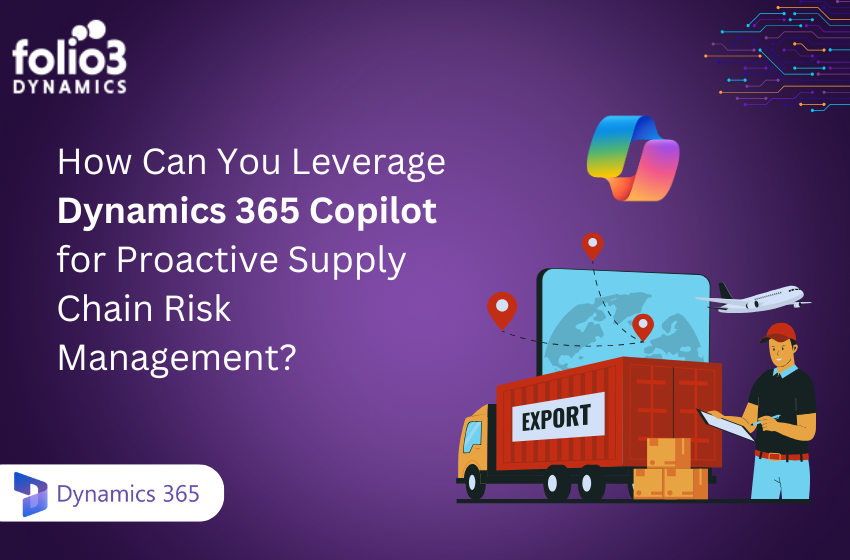[vc_row][vc_column][vc_column_text]You can find a complete guide with the necessary steps of how to use XrmToolBox in dynamic 365. Here is the description of the 13 best Xrmtoolbox tools and plugins. Provide you by Microsoft dynamics partner company with the sources to download XrmToolBox and the related queries that a developer needs.
How Can I Use Xrmtoolbox in Dynamics 365?
You can find the complete usage guide for Xrmtoolbox in the documentation of the wiki of XrmToolBox Github’s source. The documentation includes the information related to a prerequisite, connection, tool description, and the procedure of how to use it.
Software Prerequisite
These two following prerequisites are required to use Xrmtoolbox.
- Microsoft .Net Framework 4.5.2 (download link)
- Microsoft Windows Identity Foundation 3.5.0.0 (Windows 8+ or other versions of Windows)
You may face the following error while downloading the “XrmToolBoxPackage” nugget.
Error: “Could not install package ‘MscrmTools.Xrm.Connection 1.017.10.15’. You are trying to install this package into a project that targets ‘.NETFramework, Version=v4.5.2’, but the package does not contain any assembly references or content files that are compatible with that framework.”
Solution: Shift to 4.6.2 for your project.
Credit: Jonas Rapp rappen.
Unblocking Downloaded Files
Windows will block the Xrmtoolbox application when you download it from the Internet. You will experience the .Net runtime error while using it, and sometimes the third-party plugins may not show.
To prevent this condition, right-click on the downloaded zip file, followed by clicking on Properties, then click on the bottom right button named “Unblock.” Then you can extract and use XrmToolBox. The same method is applicable for any third party plugins downloaded as zip files.
Another way out is to run the following PowerShell command:
GCI <your XrmToolBox folder> | Unblock-File
Xrmtoolbox Primary Features
Following are the main features of Xrmtoolbox:
Connections
You can manage connections in different positions.
- Create a new connection – For creating a new connection, you can perform these following activities:
- Click on the button “Connect to CRM,” then on the button “New connection.”
- Click on the button “Manage connections,” then on the button “New connection.”
- Click on the bottom left status bar button, then on the button “Create a new connection.”
- Update a connection – For updating a connection, you can perform the following activities:
- Click on the button “Manage connections,” select a connection, then click on the button “Update connection.”
- Click on the bottom left status bar button, select a connection, then click on the button “Update.”
- Delete a connection – For deleting a connection, you can perform the following activities:
- Click on the button “Manage connections,” select one or more connections, then click on the button “Delete connection.”
- Click on the bottom left status bar button, select a connection, then click on the button “Delete.”
- Change the order of connections display – By default, the arrangement of connection is by deployment type, then by name
You have the option of enabling the “MRU” (Most recently used) feature by clicking on the button “Enable MRU First” on the connections list. It will show the connection by the last connection date.
Tabs
In XrmToolBox, you can open multiple plugins simultaneously. Each plugin opens in one tab. Here is the feature that exists to work with tabs.
- Close a tab – For closing a tab, you can perform the following activities:
- Click with mouse middle button on the tab
- Click on the menu “Tabs” then “Close current tab” or “Close all tabs” or “Close all except active tab.”
Options
XrmToolBox allows you to configure the following different options
- Display – There is an option of displaying plugins either by choosing Large icons or Small icons. Large icons show more information, but Small icons show more tools on screen.
- Most used tools – When “Most used tools” feature is enabled, XrmToolBox counts the number of opened tools and arranges them according to this count in descending order so that tools you use frequently are displayed first
- Tools display selection – This feature provides you with an option to uncheck tools you don’t need in the plugins list. So, you don’t have to delete the corresponding assembly.
- Proxy (experimental) – Proxy feature helps you to configure XrmToolBox to connect with your Dynamics CRM organizations through a proxy.
Search
The search feature allows you to type characters for filtering plugins list. You can search the Plugin name and Plugin author. It is a “contains” search. On opening XrmToolBox, the search bar is emphasized so you can start typing the name of the plugin immediately.
Help
Help feature allows you to provide content-related information and help users for troubleshooting.
Feedback
Feedback feature helps you to create a bug/issue in the source code repository used by XrmToolBox (Github) or the active plugin (if not from MscrmTools) on Github or CodePlex (depends on the plugin). It is how it helps you in contributing to the bugs fixes and improvements of XrmToolBox and plugins.
Donation
If XrmToolBox or one additional plugin has improved your productivity or saved your time on the Microsoft Dynamics CRM project, then you can donate some coins through PayPal.
Connecting to a Microsoft Dynamics CRM Deployment
Deployment Types
XrmToolBox can connect to all Microsoft Dynamics CRM deployment types:
- OnPremise (Integrated Windows Authentication or custom authentication)
- OnPremise with Claims-based authentication
- OnPremise with Internet Facing Deployment
- Online
- (with or without OAuth and multi-factor, since March 2016 release)
It supports Microsoft Dynamics CRM versions 2011, 2013, 2015 and 2016
Connect with XrmToolBox before version 1.2015.12.20
Connect with XrmToolBox after version 1.2015.12.20
Known Issues
Enable Tracing in XrmToolBox
Version 1.2015.12.20 of XrmToolBox uses new assemblies from CRM 2016 SDK. You may face the issue of failed connection that gives the only error “Unable to log to Dynamics CRM.”
To resolve this problem, you can enable tracing on XrmToolBox by creating/updating XrmToolBox.exe.config configuration file located in the XrmToolBox folder. You can find the trace file in the XrmToolBox folder.
Xrmtoolbox Download
You can download XrmToolBox from different sources like
Official website of XrmToolBox
13 Best Xrmtoolbox Tools and Plugins
1) Web Resource Manager
Web Resource Manager allows you to manage your web resources easily. This tool saves your time that is likely to consume in creating, updating, and managing the web resources of Dynamics 365/CRM. Every developer should have this tool.
2) Ribbon Workbench
The Ribbon Workbench tool helps to edit the Dynamics CRM ribbon or command bar from inside the XrmToolbox. You can quickly perform customizations. These amendments were only possible by time-consuming and error-prone manual editing of RibbonDiff XML.
3) Fetch XML Builder
This tool is mainly useful for three major areas:
- Constructing FetchXML in such a way that was not possible with advanced search.
- Querying CRM for information not (easily) found in the CRM UI lie system and internal entities, hidden attributes or join on other fields
- Developer assistance like generating C# query expression code, OData query strings or composing queries for reports
4) Plugin Registration
The Plugin Registration tool is one of the significant tools that you can use for registering plugins and custom workflows.
5) Auto Number Manager
The Auto Number Manager tool’s main purpose is to give D365 customizers, which is a method of managing auto number attributes. The feature came with the 9.0 releases. But, this release only supports creating and managing these attributes through the SDK. A user interface for the features is likely to be available from the 9.1 release of the platform.
By Auto Number Manager for XrmToolBox, you can create, alter, and delete these attributes through a feasible UI.
6) Site Map Editor
The Site Map Editor tool allows you to manage the sitemap. It does not require XML. It is challenging for developers to edit sitemap XML because if any error occurs in XML, it can make the whole CRM useless.
This tool helps to edit your sitemap components. You can easily create areas and subareas. You can update the order and copy or paste components from one area to another. Also, you can also update all the sub-area details that include icons or titles for multiple languages.
7) Solution Component Mover
The Solution Component Mover tool allows you to transfer components from one or several source solutions to one target solution. While creating a new solution or adding components from other solutions, it helps in preventing the components from getting missed. The tool confirms if all components are from the selected solutions.
8) Metadata Document Generator
Metadata Document Generator allows Dynamics CRM 2011 integrators to produce documentation about entities and attributes metadata.
There is no need for handwritten tables full of metadata information. This tool can connect with all type of Dynamics CRM 2011 deployments, including OSDP
9) Bulk Delete tool
The Bulk Delete tool can delete records from CRM based on system views, personal views, or custom FetchXML Queries. It can also edit a FetchXML query in the FetchXML Builder tool within XrmToolBox. It can choose the batch size and short interval between batches. It consumes less time to delete records from CRM against traditional bulk.
10) Metadata Browser
The Metadata Browser tool can browse metadata from the D365 CRM environment. This tool can see all the metadata.
11) Component Comparer
The component comparer tool allows you to compare the version, size, and content of different components of CRM.
12) Data Transporter
Data Transporter tool helps you in transferring entity records between different environments.
13) Easy Translator
The easy translator tool helps in importing and exporting translations with contextual information.
Best Xrmtoolbox Tools and Plugins FAQs
Where xrmtoolbox stores connections?
XrmToolBox provides a feature to combine connections in files that helps you in managing your connections by the customer or by the project.
Xrmtoolbox how to have an entity display in the navy?
For entity display, you can use the SiteMap editor plugin from XrmToolBox.
How to export to excel xrmtoolbox from a view Microsoft Dynamics CRM?
Export to Excel is a great feature in Dynamics CRM toolbox, but it has always come with two limitations 1) Number of records that can be exported 2)Format of the Excel file 3) The exported file to Excel is not an xlsx format. Hence this limitation has been addressed in CRM2015 Update 1. The number of records you can export has also been increased to 100,000. But if you still want to export the whole dataset, the easiest way is to export it from the filter view in the MSCRM database. It is obviously not possible if you are using CRM toolbox Online.
How to install xrmtoolbox plugin?
For the Xrmtoolbox installation, It requires Microsoft .Net Framework 4.6.2 or above version to be already installed on your computer. Please follow this link to install it.