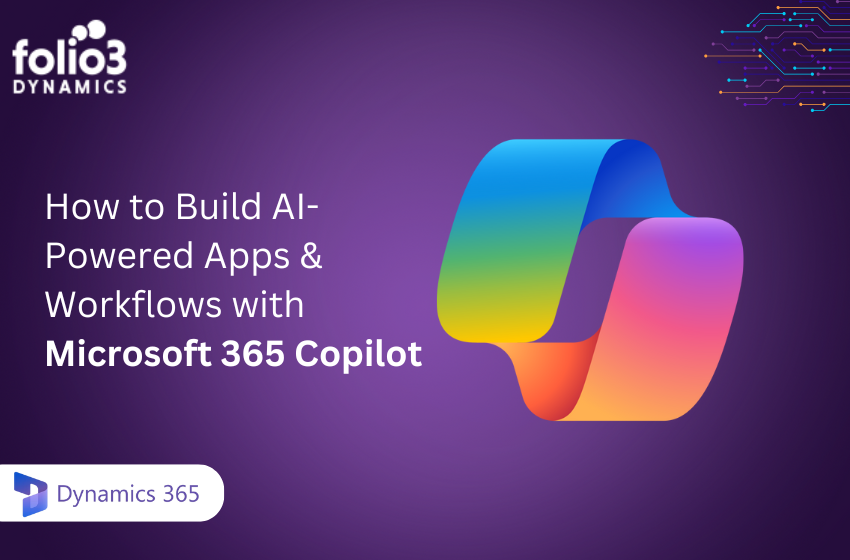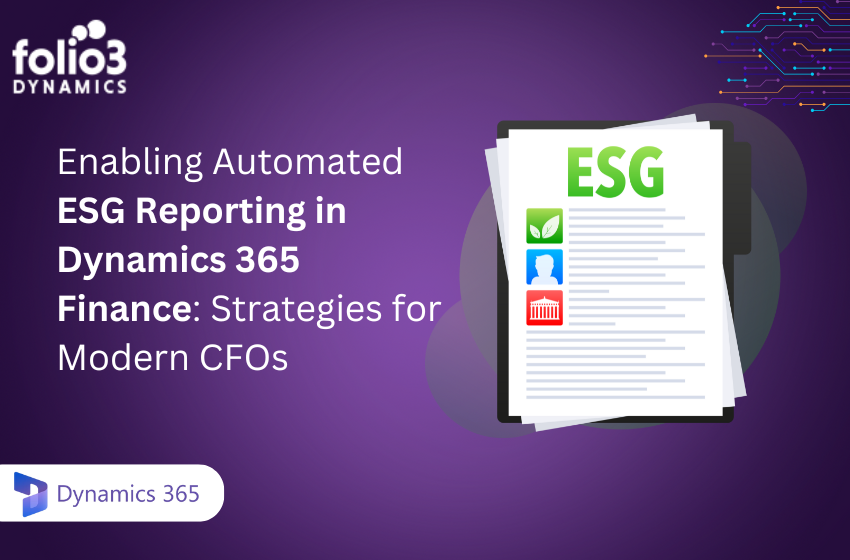Business processes are the core and backbone of a business. Improving them boosts the business’s outcomes, and this improvement begins with comprehending and simplifying the operations. Dynamics 365 Business Central is developed exclusively for businesses seeking an all-encompassing business management solution that’s highly user-friendly and adaptable and simplifies processes.
Traversing the login process for Dynamics 365 Business Central is the first yet critical step for accessing the platform’s powerful features. Whether you’re a new user or an expert, understanding the different methods and best practices for logging in can ensure a smooth process for your Business Central login.
This guide will take you through the fruitful Business Central login steps. We will cover everything from using the web browser to the Windows app and mobile devices while discussing the eminence of secure login practices.
Why Log into Business Central?
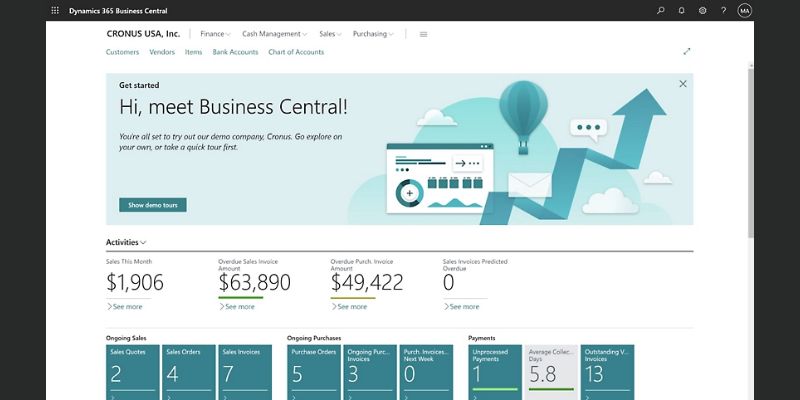
Successfully logging into Dynamics 365 Business Central is a mandatory step for accessing the tools and resources your business needs to function efficiently. Business Central integrates different business functions, enabling you to manage finance, sales, supply chain, etc from a single interface. Logging in is not merely about data access, rather it’s about ensuring the smooth running of your business.
A successful Business Central login enables prompt access to important business data and empowers you to connect with your team in real-time, regardless of your location. Moreover, with secure login credentials, you can safeguard your business from unauthorized access, keeping your data safe. Frequent logins also enable you to stay updated with real-time changes, letting you make quick and intelligent decisions.
Business Central Login Steps
Developing an understanding of the Business Central login process is a prerequisite for enhancing your productivity and maintaining security. The platform provides various ways to log in, depending on your preferred access method.
Login via a Web Browser
Using a web browser to log into Dynamics 365 Business Central is the most common method. It’s quick, accessible, and needs no additional software. Here’s how you can do it:
1. Open Your Browser
First, launch your favorite web browser. All of the popular browsers, including Google Chrome, Microsoft Edge, Safari, and Firefox, are supported by Dynamics 365 Business Central. The ability to use many browsers gives you the flexibility to select the one that most closely meets your needs or is compatible with your system.
2. Enter the Dynamics 365 Login URL
Then type the Dynamics 365 login URL in the address bar. Usually, this is provided by your system administrator or can be accessed via the official Microsoft Dynamics 365 website. Also, bookmarking this URL can save you time in the future and help you avoid typing errors.
3. Enter Your Login Credentials
Enter your username and password after the login screen appears. Your IT department usually provides these credentials, however, If it’s your first time logging in, you might be prompted to change your password for security purposes.it is strongly advised at this stage to create a strong password that you don’t use for other accounts.
4. Two-Factor Authentication (Optional)
If your organization has enabled two-factor authentication (2FA), you will have to enter a code sent to your phone or email. This step adds an extra layer of security to your Business Central login, ensuring that even someone with your password cannot access your account without the second authentication factor (your phone or email).
5. Access Your Dashboard
After entering your login credentials successfully, you’ll be directed to your Business Central dashboard, where you can start managing your business operations immediately. The dashboard is highly customizable, you may personalize it to your needs and preferences, making it easier to access your most-used features.
Login via the Windows App
Dynamics 365 Business Central Windows app provides an easy alternative facilitating users who prefer a desktop experience. Here’s how to log in using the app:
1. Install the App
If you haven’t done it already, then wait no further and download and install the Dynamics 365 Business Central app from the Microsoft Store. The installation process is simple, and the app is developed to integrate easily with other Windows applications.
2. Open the App
After installation, proceed to launch the app from your Start menu or desktop shortcut. The app is designed for quick startup times, so you can get to work without any delay.
3. Enter the Dynamics 365 Login URL
Now in the app’s login screen, you’ll have to enter the Dynamics 365 login URL that will be given by your organization. This step ensures that you connect to the correct instance of Business Central.
4. Enter Your Login Credentials
Similarly, as it is done in the web browser, you’ll be prompted to enter your username and password. These login credentials are the same ones you use for other Microsoft services if your organization uses single sign-on (SSO). The SSO feature simplifies the login process by enabling you to access multiple Microsoft services with single credentials.
5. Two-Factor Authentication (Optional)
If 2FA is enabled, then enter the verification code sent to your registered device (mobile or email). This adds an augmented layer of security, which is very useful when accessing sensitive business data.
6. Begin Working
After being successfully logged in, you can access all the features of Dynamics 365 Business Central directly from your desktop, with also the benefit of offline access to specific functionalities. The app is developed to provide a consistent experience, whether you’re online or offline, ensuring you can continue working without any disturbance.
Login Via iOS or Android Using a Tablet or Phone
Logging into Dynamics 365 Business Central via a mobile device is holds immense importance for business professionals who are always on the go. Whether you use iOS or Android, the process is simple:
1. Download the App
Start by downloading the Dynamics 365 Business Central app from the Apple App Store or Google Play Store. The app is lightweight, it doesn’t take up much space on your device, and provides complete functionality.
2. Open the App
Launch the app on your mobile device. The mobile app has a user-friendly interface, making it easy to navigate even on smaller screens.
3. Enter the Dynamics 365 Login URL
Similar to the web and Windows app, you’ll need to enter the login URL for your Business Central account. Ensuring you enter the correct URL is critical to avoid login errors.
4. Enter Your Login Credentials
Enter your username and password. If you’re using a mobile device for the first time, you may be asked to confirm your identity via a secondary method, such as email or SMS. This step ensures your account remains secure, even if your device is lost or stolen.
5. Two-Factor Authentication (Optional)
Complete the 2FA process if it is needed. The mobile app is integrated with 2FA, ensuring that your account is secure regardless of your login location.
6. Start Managing Your Business
After successfully logging in, you can access all of your business data and complete your tasks directly from your mobile device. The mobile app’s responsive design guarantees that all features are accessible and easy to use, regardless of the screen size.
Best Practices for Business Central Login
Consider using the following recommended practices to guarantee a secure and efficient Dynamics 365 Business Central login. Following these best practices can immensely minimize the risk of unauthorized access and ensure your Business Central login process is as smooth.
1. Use Strong Passwords
A core practice for ensuring security is that your login credentials must include a mix of letters, numbers, and symbols. Avoid using easily guessable information such as birthdays or common words. Also, update your password often and avoid using the same passwords across different sites to protect your account.
2. Enable Two-Factor Authentication (2FA)
Amplifying your security by adding 2FA to your Business Central sign-in process helps protect your account from unauthorized access. Accessing your account from multiple devices or locations is very important.
3. Regularly Update Your Software
Keep your browser, Windows app, or mobile app updated to its latest version. Updates often contain necessary security patches and performance upgrades. So it is always recommended to check for updates to help ensure you’re always protected against the latest security threats.
4. Monitor Login Activity
Regularly review your account’s login history for suspicious activity. If you notice any unauthorized access, change your password immediately and notify your IT department. Monitoring your login activity helps you detect and respond to security breaches timely.
5. Log Out After Each Session
Always log out of your account after use, especially if you’re accessing Business Central from a shared or public computer. This prevents unauthorized access to your data. Moreover, clearing your browser cache and cookies after logging out can prevent others from accessing your login information.
6. Use Secure Networks
Avoid logging in through public Wi-Fi networks. If you have to use public Wi-Fi, consider using a VPN to secure your connection. This helps protect your login credentials from being intercepted by malicious people.
Conclusion
Mastering the Dynamics 365 Business Central login process empowers you to utilize Business Central to gain the full potential of your business operations. Whether you’re logging in via a web browser, Windows app, or mobile device, understanding the steps and best practices guarantees a secure and user-friendly login experience.
With everything happening rapidly, access to your company data is imperative. Knowing how to log in effectively can help you updated with your operations no matter where you are.
If you encounter any challenges with the login process or need assistance with managing your Business Central account, you must consider partnering with experts who can guide you.
At Dynamics.folio3, we specialize in helping businesses like yours maximize their use of Dynamics 365 Business Central. Whether you need help with initial setup, customization, or support, our team is here to assist.
To learn more about how Folio3 can enrich your Dynamics 365 Business Central experience, visit our Dynamics 365 Business Central services.