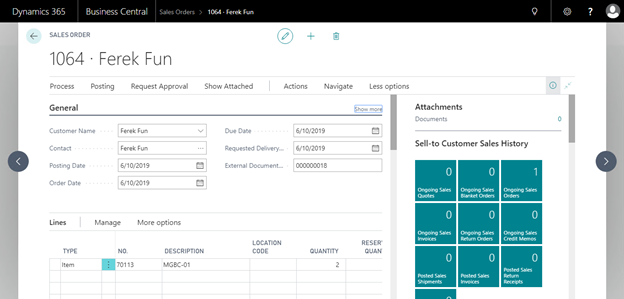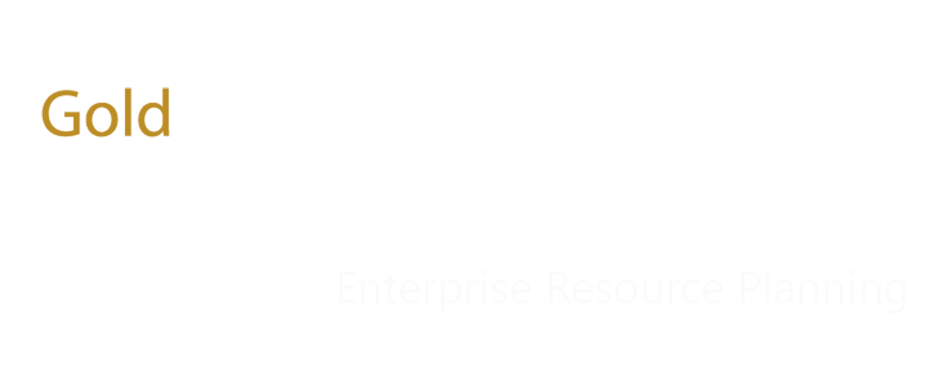Microsoft Dynamics 365 Business Central to Woocommerce ComAX connector
Document Overview
The purpose of this document is to highlight the scope and functionalities supported out of box by Folio3 ComAX Connector standing as middleware between Microsoft Dynamics 365 Business Central and Woocommerce.
Included in this document are:
- An overview of the Folio3’s Woocommerce Connector for Dynamics 365 Business Central
- Out of box functionalities Supported
- Product Create.
- Product Update.
- Inventory Sync.
- Sales Order Sync.
- Customer Sync.
- Order Sync.
- Sales order status update.
- Trade Agreements syncing.
Woocommerce to Dynamics 365 Business Central Integration via ComAX Connector
The Folio3 ComAX Connector will be used to sync products, inventory, orders, customers, shipping, and payments between Woocommerce e-commerce store and Microsoft Dynamics 365 Business Central.
Folio3’s proprietary Woocommerce Connector is an Integration-as-a-Service product that provides fully automated integration between Woocommerce and Dynamics 365 Business Central. The Woocommerce Connector helps you save valuable time and effort that is typically lost in manually keeping your Woocommerce and Dynamics 365 Business Central accounts in sync, allowing you to focus on enhancing sales and managing fulfillment and other key business functions.
Features Include:
- Automatically imports all ‘checkout complete’ orders along with associated customer, from Woocommerce into Dynamics 365 Business Central
- Automatically create/update Products along with one level pricing (default price which is defined on product) from Dynamics 365 Business Central to Woocommerce
- Automatically updates the status of fulfilled sales orders from Dynamics 365 Business Central, in Woocommerce
- Automatically imports all customer, from Woocommerce into Dynamics 365 Business Central
- Automatically exports shipping information (shipping date, carrier details & tracking number) of fulfilled sales orders from Dynamics 365 Business Central to Woocommerce
- Maintains a complete log of all tasks performed in Dynamics 365 Business Central and Woocommerce
- Monitor the status of each service which is responsible to sync data Dynamics 365 Business Central and Woocommerce.
ComAX connector Out of Box Functionality
The DYNAMICS 365 BUSINESS CENTRAL-Woocommerce integration project scope covers the following out of box functionality broken down by modules and related tasks:
| Module | Direction | Task |
| Customers | ||
| Woocommerce to DYNAMICS 365 BUSINESS CENTRAL | ||
| Create | ||
| Update | ||
| Billing Address Creation | ||
| Billing Address Update | ||
| Shipping Address Creation | ||
| Shipping Address Update | ||
| Contact Info (Email, Phone) | ||
| Orders | ||
| Woocommerce to DYNAMICS 365 BUSINESS CENTRAL | ||
| Sales Order Creation | ||
| Order Status | ||
| Payment Status (Authorized, Captured etc.) | ||
| Store Credit | ||
| Simple Products | ||
| Bundle Products | ||
| DYNAMICS 365 BUSINESS CENTRAL to Woocommerce | ||
| Order fulfillment | ||
| Shipment Tracking Info and Status (Carrier Name, Tracking Number, Ship Date) | ||
| ● Pending | ||
| ● Processing | ||
| ● Complete | ||
| Sales Order Cancellation | ||
| Products & Inventory | ||
| DYNAMICS 365 BUSINESS CENTRAL to Woocommerce | ||
| Simple Product Creation & Update | ||
| ● Item Number/SKU | ||
| ● Price | ||
| ● Weight | ||
| ● Inventory update | ||
| o Quantity | ||
| DYNAMICS 365 BUSINESS CENTRAL to Woocommerce | ||
| Configurable Products | ||
| Payments | ||
| Woocommerce to DYNAMICS 365 BUSINESS CENTRAL | ||
| Payment Methods | ||
| ● Credit Card ● PayPal ● Store Credit | ||
| Shipping | ||
| Woocommerce to DYNAMICS 365 BUSINESS CENTRAL | ||
| Shipping Method | ||
| DYNAMICS 365 BUSINESS CENTRAL to Woocommerce | ||
| Shipment status update | ||
| Shipment tracking number1, ship date, carrier name & service | ||
| Others | ||
| DYNAMICS 365 BUSINESS CENTRAL to Woocommerce | ||
| Simple Trade Agreements |
1 single parcel tracking per shipment
Simple Product Create
1) In Dynamics 365 Business Central navigate to Items.
2) Click on new button.
3) Select a template for new item.
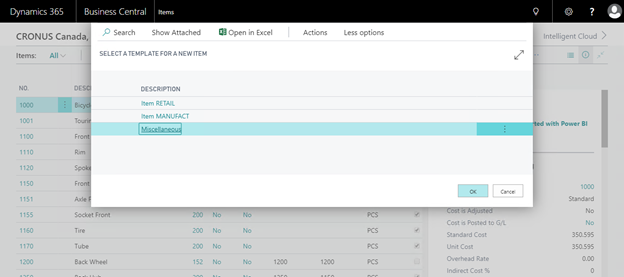
4) A product detail page will be opened. Enter product details, amount and press edit/save button on top.
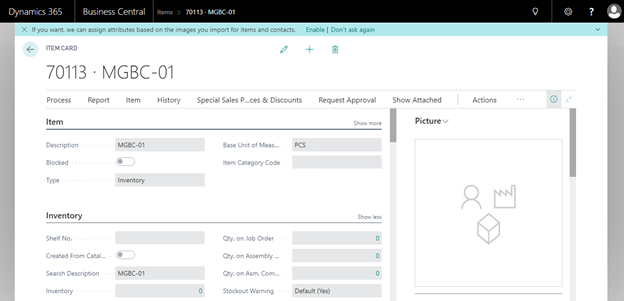
5) Check the list view of product in Dynamics 365 Business Central for recently created products.
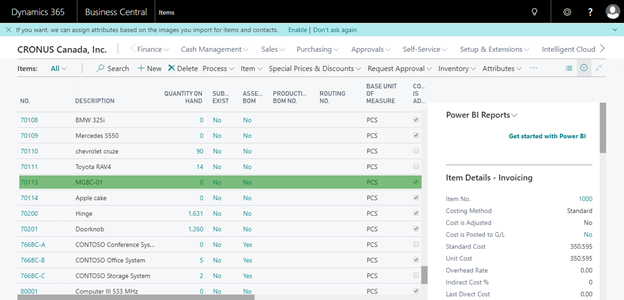
6) After saving a product, comax connector will sync the product in Ecom store. Logs will be generated in Live feeds screen of connector.

7) Now open Woocommerce admin panel and navigate to Catalog > Products page. Here we can see our recently synced products.
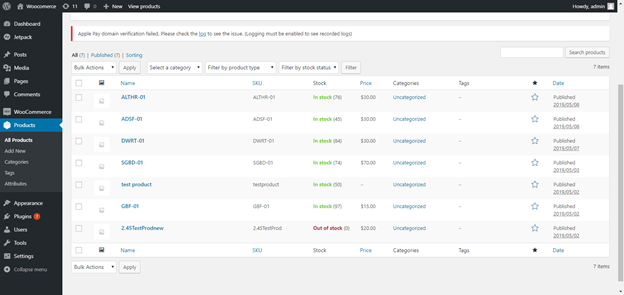
Inventory Sync:
1) In Dynamics 365 Business Central Open dropdown of Purchasing and click on Purchase Orders.
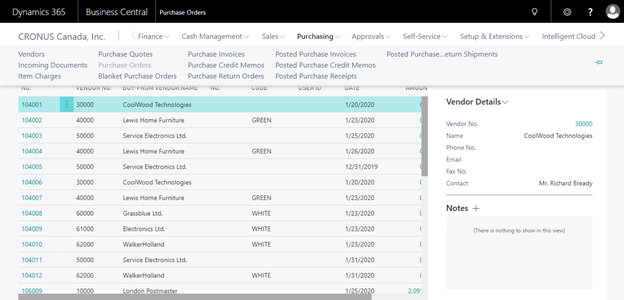
2) This will open a list view of all previous Purchase orders.
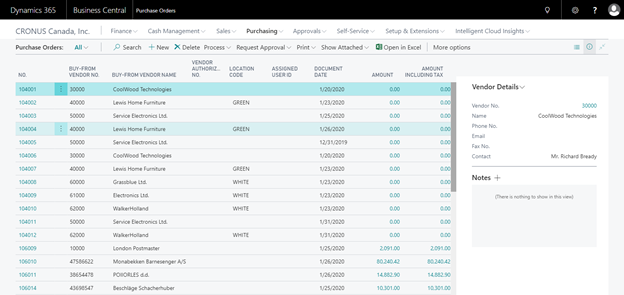
3) Click on New button. This will open a Purchase order create screen.
4) Fill the following fields to create a purchase order. We are using the same product we recently created.
- Vendor name
- Vendor Invoice number
Under Lines section,
- Select Type as Item
- Enter Product number in NO. field
- Enter Quantity and press edit/save button.
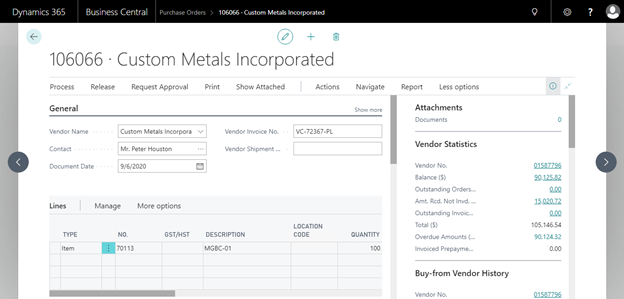
5) Now click on Process button on top and click on Post button.
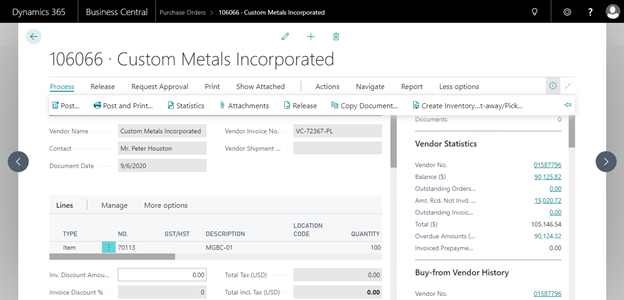
6) This will open a pop up widnow, select Receive radio button and press OK.
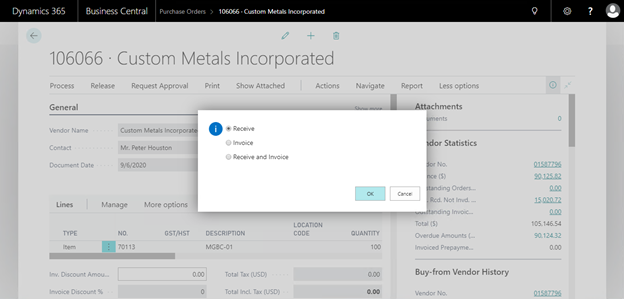
7) After pressing OK button, comax connector will sync the product inventory in Ecom store. Logs will be generated in Live feeds screen of connector.
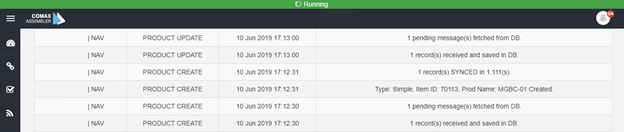
8) Now open Woocommerce admin panel and navigate to Catalog > Products page. Here we can see our product with same value of inventory in Quantity field.
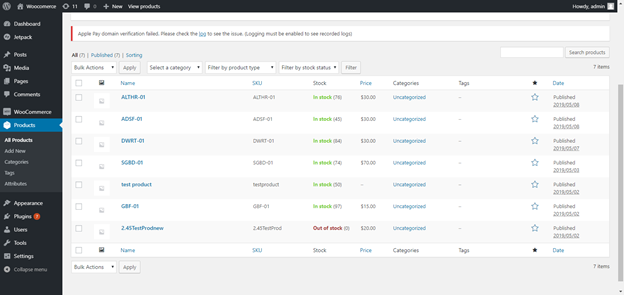
Sales Order Create
1) Open Woocommerce store front and search the product we recently created.
2) Open the product page and purchase the product.
3) Click on cart button and press Proceed to checkout.
4) Click on Place order button.

5) Later it will show a confirmation message with order number.
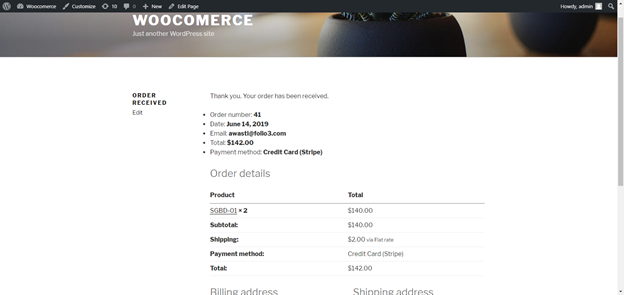
6) ComAX Connector will sync this sales order in Dynamics 365 Business Central.
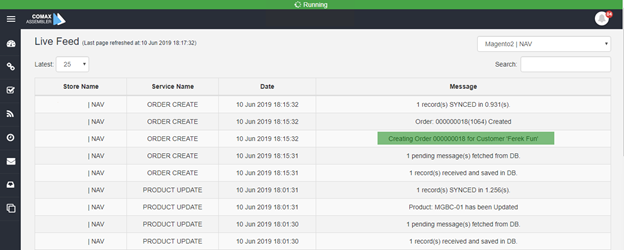
7) In Business central Open dropdown of Sales and click on Sales Orders.
8) Search for the sales order number.
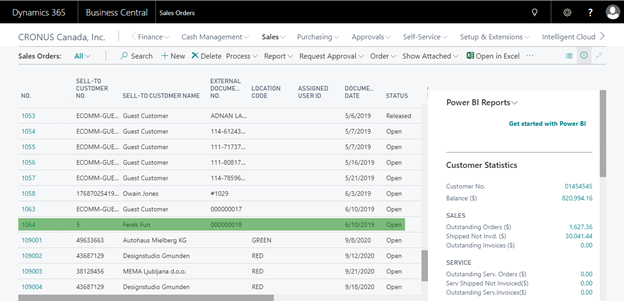
9) Click on sales order and verify details.