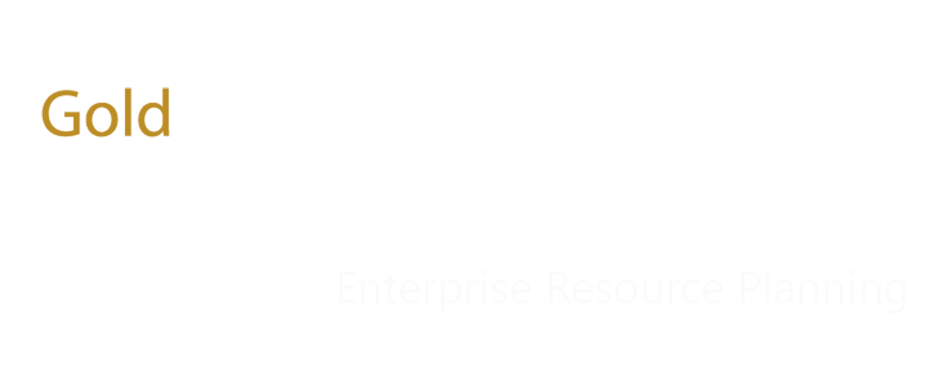Folio3 Standard ComAX Connector User Manual for Dynamics 365 Business Central
Document Overview
The purpose of this document is to highlight the scope and functionalities supported out of box by Folio3 ComAX Connector.
Included in this document are:
- An overview of the Folio3’s Magento Connector for Dynamics 365
- Out of box functionalities Supported
- Product Create.
- Product Update.
- Inventory Sync.
- Sales Order Sync.
- Customer Sync.
- Order Sync.
- Sales order status update.
- Trade Agreements syncing.
Magento Dynamics 365 Business Central Connector
The Folio3 ComAX Connector will be used to sync products, inventory, orders, customers, shipping, and payments between Magento e-commerce store and Microsoft Dynamics 365 for Finance & Operations.
Folio3’s proprietary Dynamics 365 Magento Connector is an Integration-as-a-Service product that provides fully automated integration between Magento and Dynamics 365. The Folio3 Dynamics 365 Magento Connector helps you save valuable time and effort that is typically lost in manually keeping your Magento and Dynamics 365 accounts in sync, allowing you to focus on enhancing sales and managing fulfillment and other key business functions.
Features Include:
- Automatically imports all ‘checkout complete’ orders along with associated customer, from Magento into Dynamics 365
- Automatically create/update Products along with one level pricing (default price which is defined on product) from Dynamics 365 to Magento
- Automatically updates the status of fulfilled sales orders from Dynamics 365, in Magento
- Automatically imports all customer, from Magento into Dynamics 365
- Automatically exports shipping information (shipping date, carrier details & tracking number) of fulfilled sales orders from Dynamics 365 to Magento
- Maintains a complete log of all tasks performed in Dynamics 365 and Magento
- Monitor the status of each service which is responsible to sync data Dynamics 365 and Magento.
Magento DYNAMICS BUSINESS CENTRAL Integration – Out of Box Functionality
The DYNAMICS BUSINESS CENTRAL-Magento integration project scope covers the following out of box functionality broken down by modules and related tasks:
| Module | Direction | Task |
| Customers | ||
| Magento to DYNAMICS BUSINESS CENTRAL | ||
| Create | ||
| Update | ||
| Billing Address Creation | ||
| Billing Address Update | ||
| Shipping Address Creation | ||
| Shipping Address Update | ||
| Contact Info (Email, Phone) | ||
| Orders | ||
| Magento to DYNAMICS BUSINESS CENTRAL | ||
| Sales Order Creation | ||
| Order Status | ||
| Payment Status (Authorized, Captured etc.) | ||
| Store Credit | ||
| Simple Products | ||
| Bundle Products | ||
| DYNAMICS BUSINESS CENTRAL to Magento | ||
| Order fulfillment | ||
| Shipment Tracking Info and Status (Carrier Name, Tracking Number, Ship Date) | ||
| ● Pending | ||
| ● Processing | ||
| ● Complete | ||
| Sales Order Cancellation | ||
| Products & Inventory | ||
| DYNAMICS BUSINESS CENTRAL to Magento | ||
| Simple Product Creation & Update | ||
| ● Item Number/SKU | ||
| ● Price | ||
| ● Weight | ||
| ● Inventory update | ||
| o Quantity | ||
| DYNAMICS BUSINESS CENTRAL to Magento | ||
| Configurable Products | ||
| Payments | ||
| Magento to DYNAMICS BUSINESS CENTRAL | ||
| Payment Methods | ||
| ● Credit Card ● PayPal ● Store Credit | ||
| Shipping | ||
| Magento to DYNAMICS BUSINESS CENTRAL | ||
| Shipping Method | ||
| DYNAMICS BUSINESS CENTRAL to Magento | ||
| Shipment status update | ||
| Shipment tracking number1, ship date, carrier name & service | ||
| Others | ||
| DYNAMICS BUSINESS CENTRAL to Magento | ||
| Simple Trade Agreements |
1 single parcel tracking per shipment
Simple Product Create
Simple Product creation steps:
1)Navigate to Modules > Product Information Managements > Products.
2)Click on New button.
3)Enter desired details as shown in below image and click on OK.

4) System redirect to Product detail screen. Enter product description , storage and tracking dimension as shown in below image and save it.

5) Access product categories screen from Product sub menu and assign desired category to a product as shown in below image.

6) Release product to desired company as shown in below image.
Simple Product Update:
1) Access released product screen and open product on edit mode as shown in below image.

2) Enter desired product Sell price and weight and save it as shown in below image.

3) Select desired Item model group and item group as shown in below image.

4) From Manage inventory tab, click on Default Order settings and define desired Site and warehouse in each section as shown in below image.
 5) Access Magento Admin panel and login with valid credentials.
5) Access Magento Admin panel and login with valid credentials.
6) Navigate to Products > Catalog.
7) Retrieve desired product from search.
8) Open product on edit mode and enter\set following values as shown in below image and save it:
Enable product indication = Yes
Visibility = Catalog, Search

Master Product create:
Master Product creation steps:
1)Navigate to Modules > Product Information Managements > Product Master.
2)Click on New button and enter desired details as shown in below image and click on OK.
 3)System redirect to Product detail screen. Enter OR select following desired details:
3)System redirect to Product detail screen. Enter OR select following desired details:
Dimension groups
Product Dimension
Product Variants
a.Dimension groups

b.Product Dimensions
 c.Product Variants
c.Product Variants
Click on variant suggestion button, select desired variants and then click on Create.

4)Access product categories screen from Product sub menu and assign desired category to a product as shown in below image.

5)Release product to a desired company as shown below.
Master Product Update:
1)Access released product screen and open product on edit mode as shown in below image.

2)Enter the desired product Sell price, weight and save it as shown in below image.

3) Select desired Item model group and item group as shown in below image.

4) From Manage inventory tab, click on Default Order settings and define desired Site and warehouse in each section as shown in below image.

5) From Product tab, click on product categories and and add your desired category.

6) Access Magento Admin panel and login with valid credentials.
7) Navigate to Products > Catalog.
8) Retrieve desired product from search.
9) Open product on edit mode and enter\set following values as shown in below image and save it:
Enable product indication = Yes
Visibility = Catalog, Search
Inventory Sync:
1.Navigate to Procurement and sourcing > All purchase Orders.
2.Click on New , select desired vendor and then click on OK as shown in below image.

3.Enter desired items number(if master product selected then select its variant as well) and respective item quantity as shown in below image(for adding line click on Add line button).

4) From purchase sub menu, click on confirm button as shown in below image.

5) Access product receipt from Receive sub menu, enter product receipt number and click on OK.
Sales Order Create:
1) On Magento storefront login with any available customer, search your desired product, add that product into Cart and click on checkout as shown in below image.

2) Enter desired valid address, select shipping method and click on next.

3) Select desired payment method i.e. Cash on delivery and click on place Order.

Sales Order Status Update:
1) Navigate to Sales and Marketing > All sales order
2) Search you sales order into grid and select it as shown in below image.

3) From pick and pack sub menu click on Post Packing slip option, select All in Quantity dropdown then click on OK from following screen.

4) From invoice sub menu, click on invoice, following screen should be appear and then click on OK.

Trade Agreement Sync:
1) Navigate to Procurement and sourcing > Price and discounts > Trade Agreement Journal.
2) Add a line and enter S_Price in Name field.
3) Click on Line.

4) Enter item id. I.e. test-demo-001.

5) Enter site, warehouse and amount.

6) Posted it by clicking on Post button.