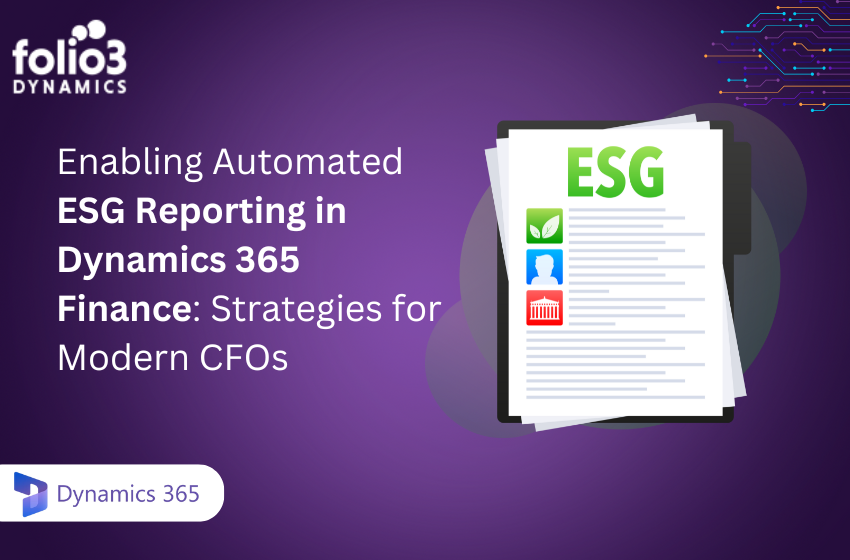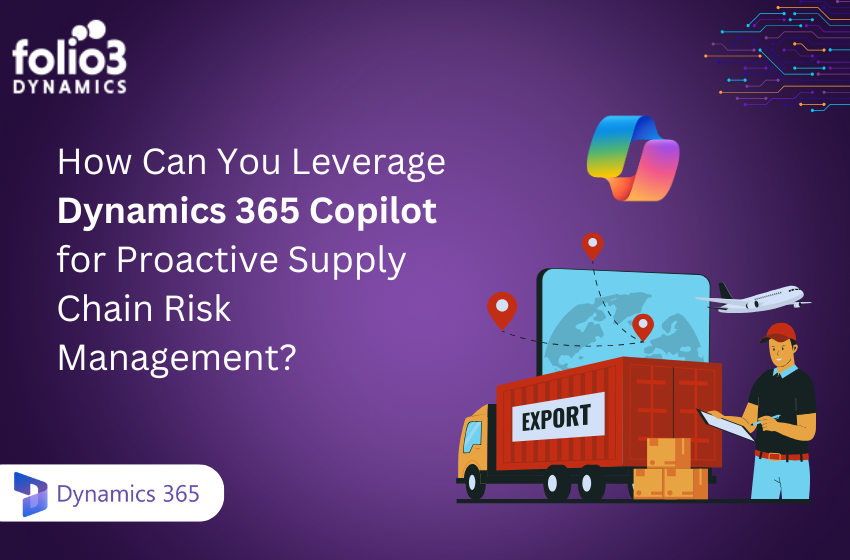Efficient document management is the lifeline of a successful business. Document management includes the storage and organization of documents inside a company, as well as managing their versions and ensuring collaboration. It also involves creating, saving, and retrieving documents.
Effective document management leads to simplified processes, better security, and efficiency. Moreover, compliance is guaranteed by document management solutions.
Managing OneDrive integration with Business Central provides a powerful solution to document management challenges. This blog will explore the need for this integration, the setup process, and how you can tailor it to suit your business needs.
The Need for Integration
Paper-based procedures are obsolete now, and with the exponential rise in the volume of digital data, efficient systems for document storage, accessibility, and collaboration have become an absolute necessity.
Challenges in Document Management
Managing documents effectively and efficiently is a significant challenge for many businesses. Traditional storage methods often lead to data silos, where information is spread in different locations, making it difficult to access and share it amongst employees.
This lack of connectivity can lead to inefficient workflows and hindrance in productivity. Moreover, ensuring data security and compliance with industry regulations poses another hurdle in document management.
Integrating OneDrive with Business Central can empower you to tackle these challenges by providing a collaborative document storage and management platform.
Cloud storage solutions like OneDrive help you centralize your data, making it easily accessible to authorized users while maintaining high security and compliance. Document management becomes more straightforward and more efficient, allowing you to focus on your fundamental and high-priority business tasks.
Version control is one of the key concerns with traditional document management systems. Using different versions of the same content might result in errors and misunderstandings. By integrating OneDrive, you can ensure that everyone in your company is working with the most recent version of any document. This decreases the time spent looking for the correct file and increases accuracy.
Benefits of Integrating OneDrive with Business Central
The integration of OneDrive with Business Central offers immense benefits that can refine your business operations. One impactful advantage is enhanced document accessibility and collaboration. With OneDrive, your team can access and share documents from anywhere, at any time, leading to better teamwork and efficiency. This is especially beneficial for teams working remotely or businesses functioning at multiple locations.
Other noteworthy benefits include better data security and compliance. OneDrive provides efficient security features, including encryption and advanced access controls, to ensure your data is protected from unauthorized access.
By giving you options to manage data retention and verification processes, this integration additionally helps you adhere to several industry laws. You can reduce the chance of data breaches and protect sensitive data with these features.
Another important advantage attained by this integration is simplified business processes and workflows. By centralizing your documents in OneDrive and linking them with Business Central, you can automate monotonous tasks and workflows. This minimizes manual effort and eliminates errors. Automation of standard processes not only saves time but also ensures consistency and accuracy in your business operations.
Moreover, integrating OneDrive with Business Central equips you with better data backup and disaster recovery plans. Since this integration offers cloud storage solutions, your documents are stored in the cloud. Thus, they are safe from local hardware failures or other physical risks. You can quickly restore your data in case of any damaging accident, ensuring the business continues running smoothly.
Setting Up OneDrive Integration
After discussing its immense benefits, let’s now have a look at the OneDrive Setup so that you can proceed seamlessly with it.
Pre-requisites and Requirements
Before you initiate the integration process, it’s essential to understand the prerequisites and requirements. First of all, you need to ensure that you have the licenses and subscriptions required for both OneDrive and Business Central. Moreover, you have to set up Microsoft 365 integration to ensure smooth collaboration between these platforms. Ensure that your business has an active Microsoft 365 subscription, as this is mandatory for accessing all OneDrive features and functionalities.
It’s also necessary to evaluate your present document management procedures and identify any areas for improvement. With the support of this assessment, you can modify the integration settings according to your unique business requirements. By understanding your current processes and locating any bottlenecks, you may personalize the integration to maximize effectiveness.
Adding to the list, another crucial requirement is ensuring that your IT infrastructure can support the integration. Make sure that your network bandwidth, storage capacity, and security protocols are adequate to handle the increased data flow and storage demands. This will help to prevent any performance issues and ensure a smooth transition to the integrated system.
Integration Setup Process
Setting up OneDrive integration with Business Central consists of several steps. Here is a step-by-step guide to help you execute the process:
1. Prepare Your Environment
Ensure you have the required Business Central and Microsoft 365 subscriptions and licenses. Verify that your system fulfills all integration-related technical requirements. Checking that all of your software versions are updated and compatible with one another is also included in this and mandatory for a successful OneDrive Setup.
2. Access Business Central
Log in to your Business Central account and traverse to the admin center. This is where you will configure the integration settings and allocate user permissions.
3. Configure OneDrive
Once you have navigated to the admin center, go to the OneDrive integration settings. Follow the instructions given as a prompt to connect your OneDrive account with Business Central. This may involve entering your Microsoft 365 credentials and authorizing the connection.
4. Set Permissions
Assign appropriate permissions to users who will access and manage documents through OneDrive. This step is crucial for maintaining Data Security and Compliance and ensuring that only authorized personnel can view or edit sensitive documents.
5. Sync Settings
Configure sync settings to ensure that documents are automatically updated and accessible in real-time. You can select to sync all documents or only some folders. This depends on your business requirements.
6. Test Integration
Carry out detailed tests to ensure that the integration is working perfectly and that documents are accessible as expected. Testing helps in the identification of any possible issues beforehand and enables you to resolve them before they disrupt your operations.
Following these steps will help you set up OneDrive integration smoothly and efficiently with Business Central. It’s also a proactive approach to create a backup of your existing documents before initiating the integration process. This guarantees that you can restore your data if anything goes wrong during the setup.
Customizing Integration Settings
Once the OneDrive Integration with Business Central is complete, you can personalize various settings according to your business needs. Customization options include granting permissions and access controls, configuring sync settings, and managing document storage preferences. Tailoring these settings to align with your needs enables you to gain maximum benefits from the integration for your specific workflows and business requirements.
Setting Permissions and Access Controls
By setting up permissions and access controls, you can ensure that only authorized individuals have access to confidential documents. This maintains data security and compliance. You can also control who has access to read, modify, and share documents by assigning different permission levels to individual users or groups.
Configuring Sync Settings
Modify the synchronization settings to manage and control how and when documents are updated between OneDrive and Business Central. This guarantees that your team always has access to the updated versions of documents. You can select to sync documents automatically or manually, depending on your preferences and business needs.
Managing Document Storage Preferences
Select where and how documents are stored within OneDrive. This can help maximize storage usage and minimize document retrieval times. For example, you can organize documents by department, project, or client, making it easier to find and access files.
Moreover, you can set up notifications and alerts to monitor changes in documents and updates. This ensures that you are always in the loop if any changes are made and can quickly address any issues that may arise. By adjusting these settings, you can devise a highly efficient and safe document management system.
Conclusion
Integrating OneDrive with Business Central equips you with a strong solution for managing documents efficiently and easily. By centralizing your data, improving collaboration, and ensuring data security, this integration can boost your business operations, making them highly efficient. Setting up the integration involves a few key steps, and personalizing the settings can help you adjust the solution to your particular needs.
As you go into the depth of the advantages and features of OneDrive integration, think about how it can simplify your workflows and improve your document management practices. To learn more about how this integration can boost your business, visit our detailed Business Central page.
By exploiting the power of cloud storage solutions and efficient document management features, you can accelerate your business to attain new levels of success with OneDrive and Business Central. This integration not only simplifies document management but also boosts overall productivity and efficiency, allowing you to focus on your business’s long-term growth.