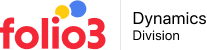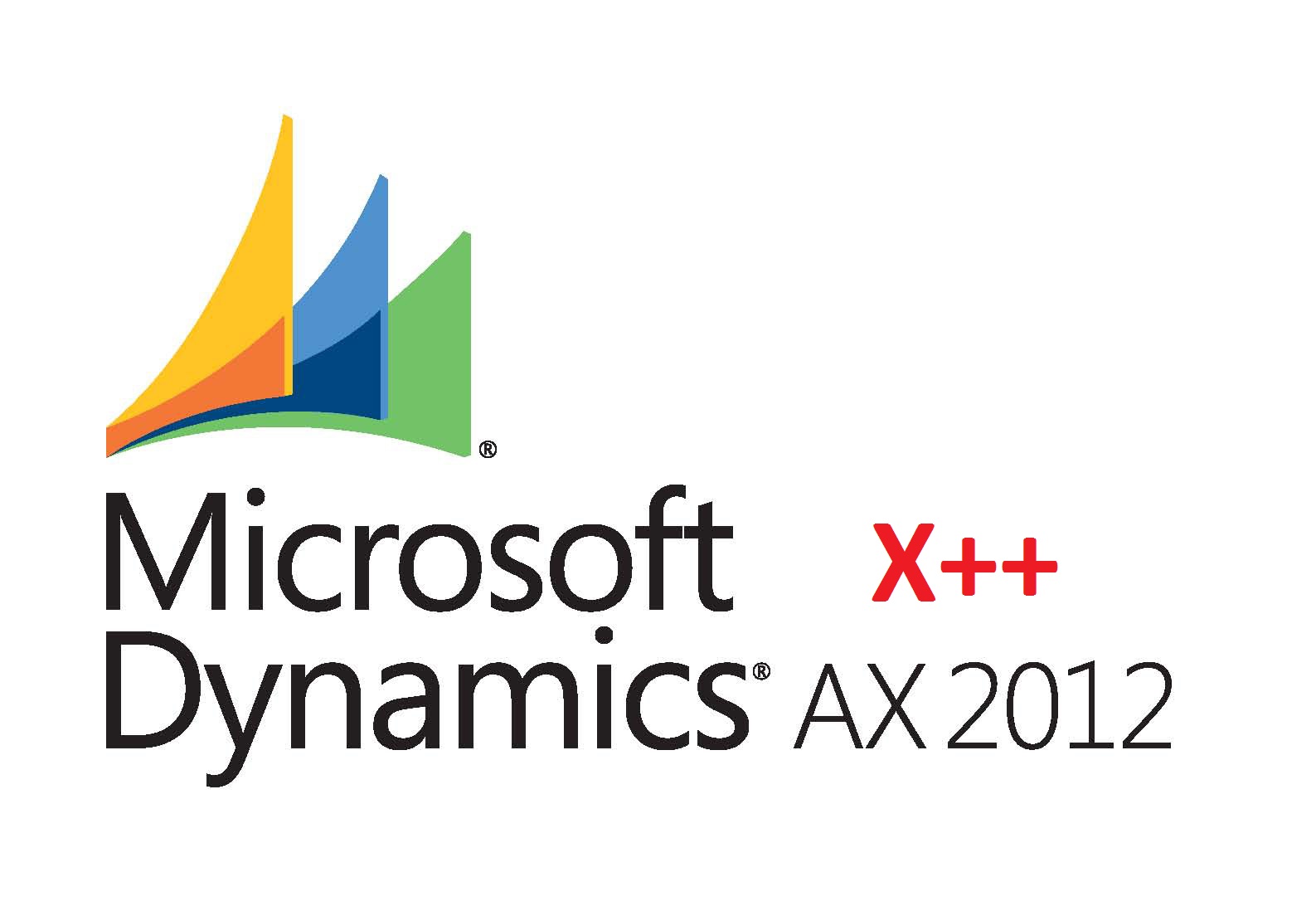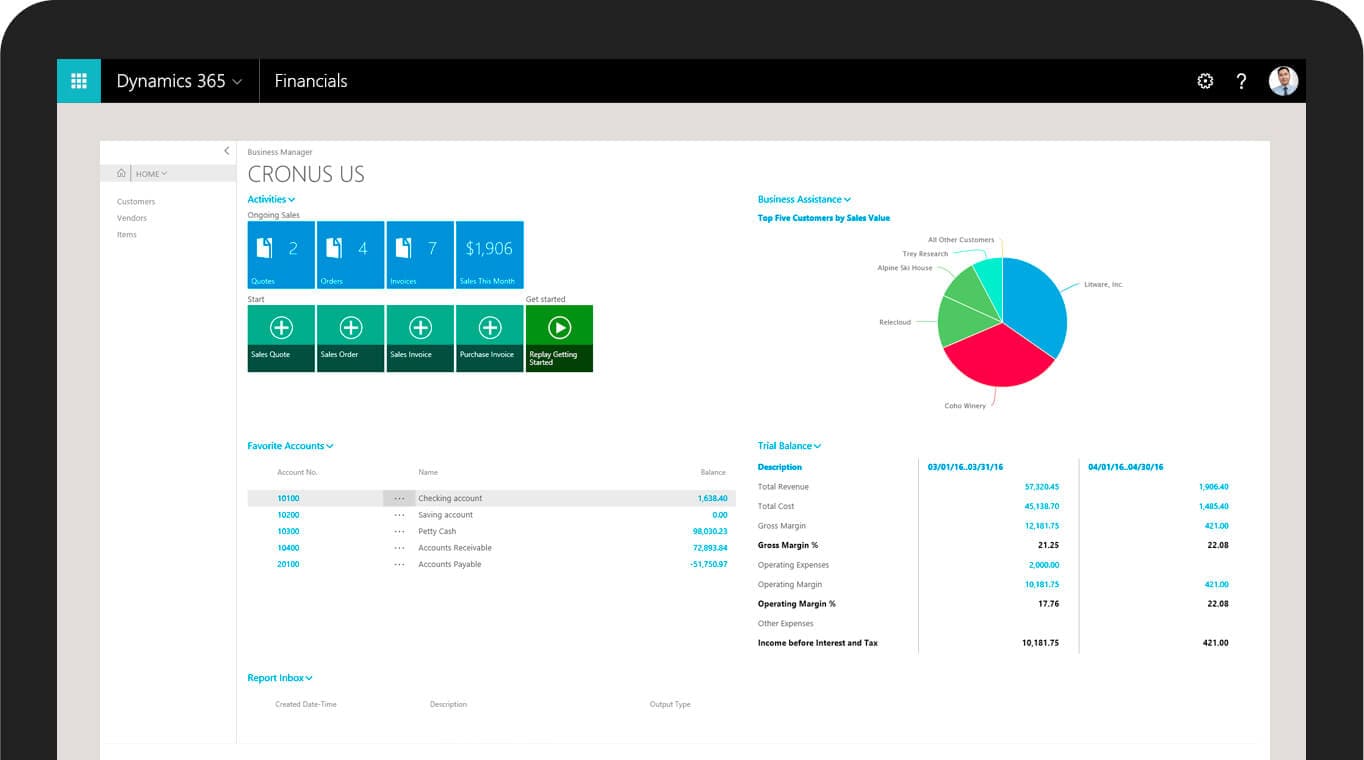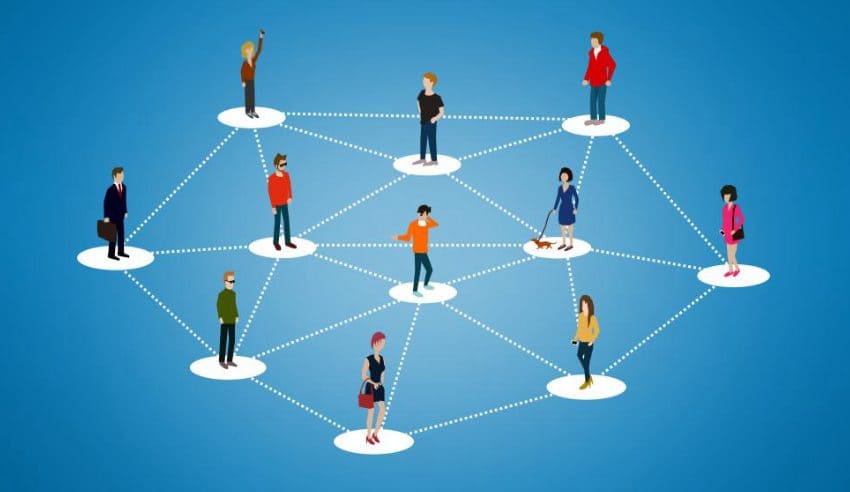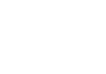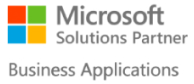Hey guys,
In this post I’m going to show you how to record a Purchase Invoice In Dynamics AX 2012. This will be especially helpful for those people who are new to Dynamics AX. So let’s jump right to it.
Record a Purchase Invoice In Dynamics AX
In the physical world, whenever you buy an item, you’ll get a purchase invoice for it from the shop or vendor you’re buying the item from. In Dynamics AX, the vendors that you’ve defined in the system will send these purchase invoices to you, every time you buy an item from them. These invoices depict the total cost of the items you’ve bought from them. These types of invoice refer to expenses, which you have entered in the main account in the system. To record a purchase invoice in Dynamics AX, you first need to select an invoice journal in the accounts payable menu, in which you want to record the invoice. The terms of payment you created in the system (Accounts payable> Setup> Payment> Terms of payment) and any cash discount(s) you setup in the system (Accounts payable> Setup> Payment> Cash discounts) will all apply to the invoice. Next you should check the vendor balance and other transactions you’ve made with that vendor as well as the ledger balance and transactions in your expense account before posting the purchase invoice. Once you’ve confirmed that everything is in order, you can record the purchase invoice and check your ledger balance and the transactions again.
Instructions – How to Record a Purchase Invoice In Dynamics AX
In order to check the vendor balance, you’ll need to click the button Balance/Balance on the action pane on the Vendor tab in the vendor form (Accounts payable> Common> Vendors> All vendors) after selecting your vendor. In order to check the vendor’s transactions, you will need to click the button Transactions/Transactions.
Similarly, you can check the balance and transactions of your expense account by clicking the appropriate buttons on the main accounts list page (General> ledger> Common> Main accounts).
Next you’ll need to access the form Accounts payable> Journals> Invoices> Invoice journal, in which you want to register the Purchase invoice in. After inserting a new journal header referring to correct journal’s name, you can access the journal lines by clicking the button ‘Lines’.
As shown in snapshot below, you can insert a line choosing your vendor in the column Account. Dynamics AX then retrieves the default values from the vendor record for the terms of payment and cash discount, which display in the lower pane of the journal line form. After entering the invoice number in the column Invoice, you can record the invoice amount in the column Credit. Make sure that the offset account type is set to “Ledger”, before you enter your expense account in the column Offset Account.
Next you need to click the Post button, to post the invoice journal. After posting, you can check the balance and transactions again as mentioned above. Since your journal is set up to include sales taxes in the invoice amount entered (via the checkbox Amount incl. sales tax on the tab Setup of the journal header), the balance and transaction amount on your expense account is reduced by the sales tax amount.
And that’s it.
About Folio3 Dynamics Services
FDS (Folio3 Dynamics Services) is a dedicated division of Folio3 that specializes in Microsoft Dynamics AX, Dynamics CRM, Dynamics NAV and Dynamics GP based development, customization and integration services. Our main focus is on Enterprise Mobility. We firmly believe that opening up Microsoft Dynamics AX and other products to iOS Android, Windows 8 and Windows Phone users will have a huge impact on organizational agility and productivity.