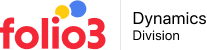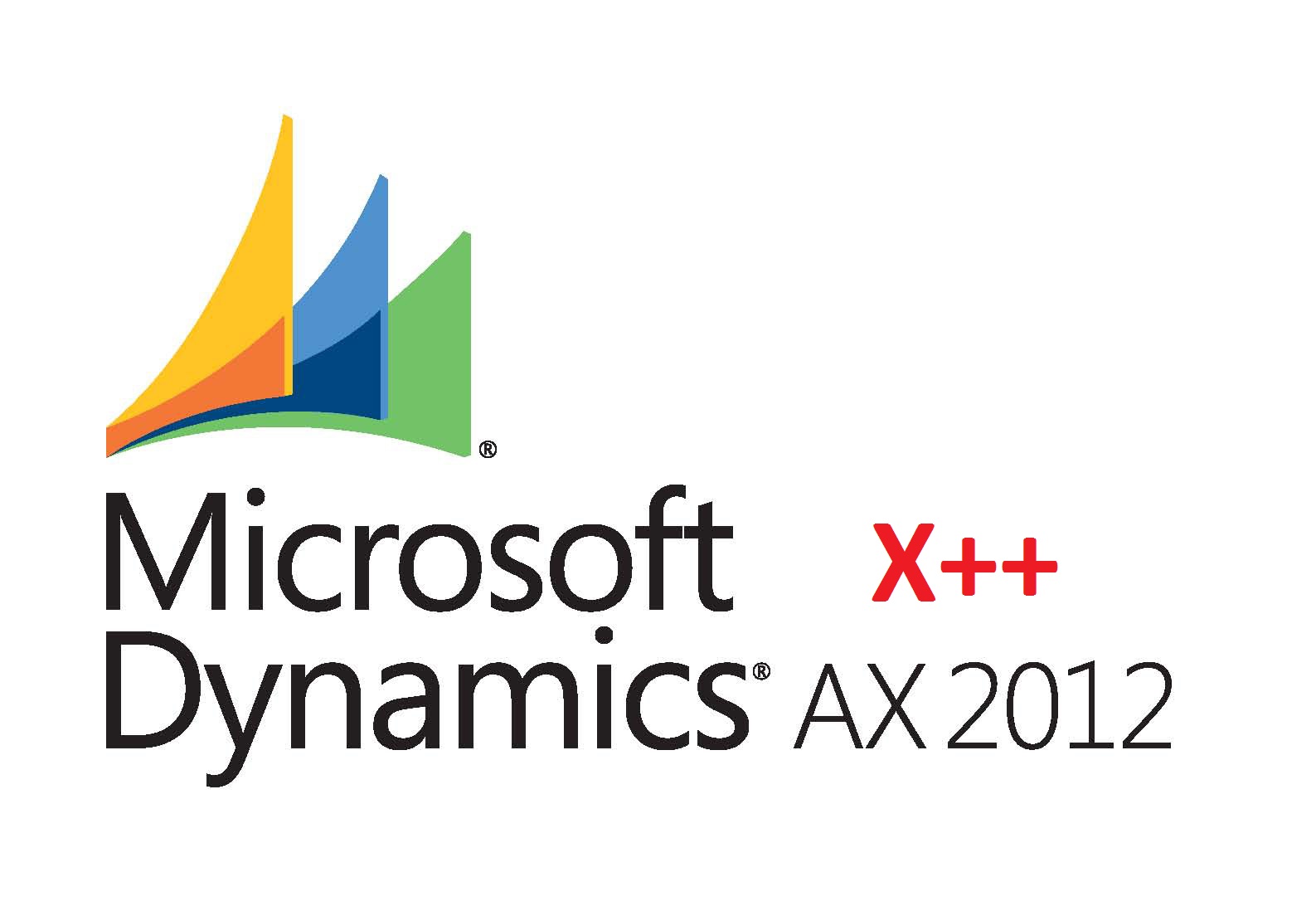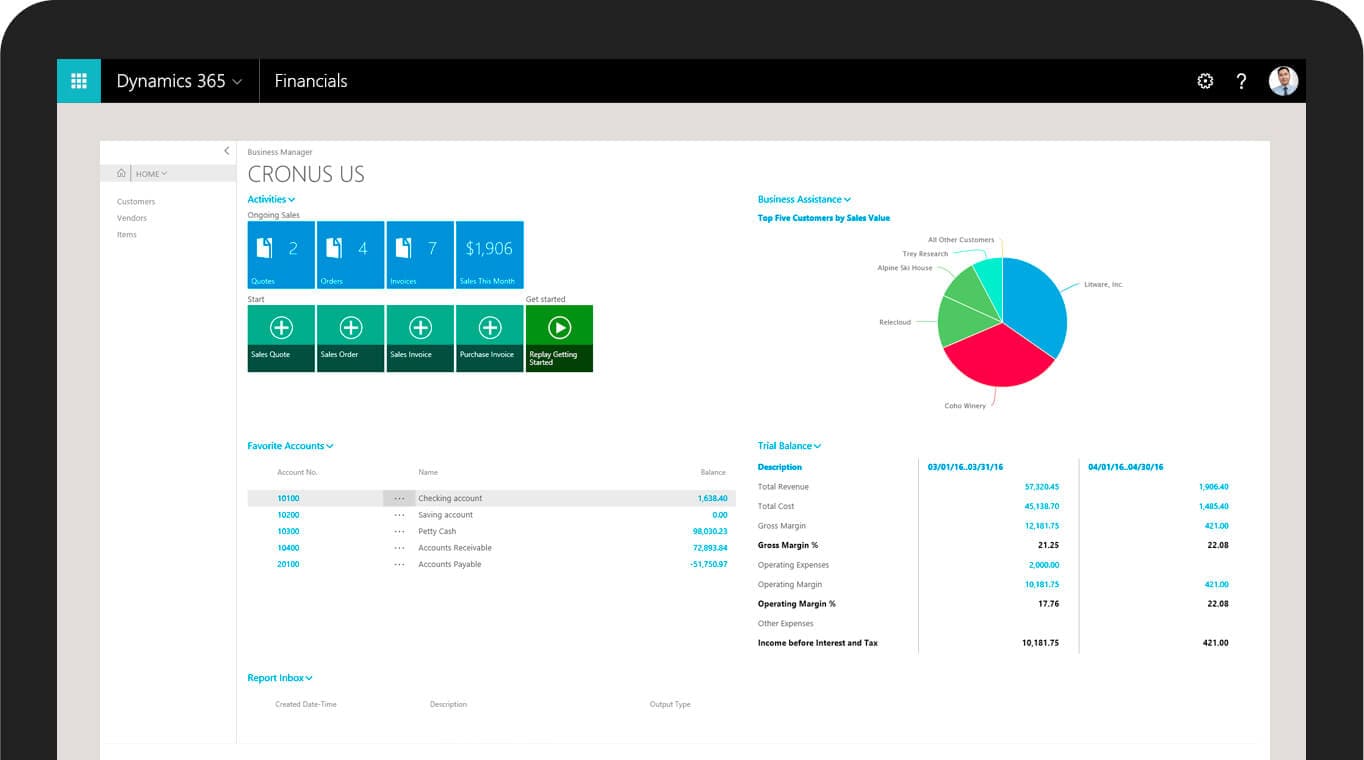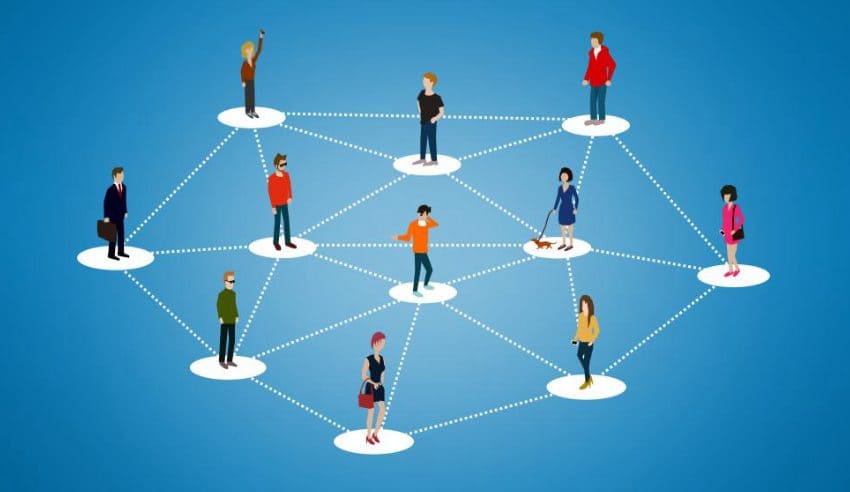Hey Guys,
In this post we’ll be looking at inventory transfer in Dynamics AX 2012 i.e. how to transfer the inventory received in one warehouse, to another warehouse in AX.
The easiest way to do this is to create an appropriate inventory transfer journal entry and post it. After posting, you simply need to check the transactions and the quantity of your item(s) in the selected warehouse, to make sure that the inventory transfer went through ok.
Here’s how you can do that.
Inventory Transfer in Dynamics AX 2012 – Instructions
To transfer inventory from one warehouse to another, you need to record the transfer transaction for the item, in the following form in Dynamics AX 2012: Inventory and warehouse management > Journals> Item transaction> Transfer (similar to the inventory adjustment journal menu).
Unlike the inventory adjustment journal though, the fields in an inventory transfer journal also include “to site” and “to warehouse” fields, in addition to the “from site” and “warehouse” fields, which you must fill in. Furthermore, if additional dimensions also apply to the item, then the appropriate “from” and “to” dimension values must also be input into the form.
Next you need to enter the quantity of the item/items that you wish to transfer, and this number must be a negative value. For example if you’re moving a hundred units, then you need to enter -100 as the value in the quantity field (as shown below).
Once you’ve input all the values, you just need to click the Post button to create the journal entry, and the item transfer in Dynamics AX 2012 transaction is complete.
After posting the inventory transfer journal entry, you can check the posted transaction(s), by clicking on the Inventory/Transactions button in the transfer journal or the View/Transactions button on the action pane in the Manage Inventory tab, of the Released Products Form.
Here, even though you may have posted only one transaction (since item transfer transaction entries are done in a single line), the posted transaction will show you two lines – one showing the item being issued from the main warehouse and the other showing the item’s receipt at the other warehouse.
If you want to check the current inventory stock you have left (after the inventory transfer transaction), you can also do that by clicking the Inventory/On-hand button in Posted Transactions and looking at the Overview tab in the on-hand inquiry.
About Folio3 Dynamics Services
FDS (Folio3 Dynamics Services) is a dedicated division of Folio3 that specializes in Microsoft Dynamics AX, Dynamics CRM, Dynamics NAV and Dynamics GP based development, customization and integration services. Our main focus is on Enterprise Mobility. We firmly believe that opening up Microsoft Dynamics AX and other products to iOS Android, Windows 8 and Windows Phone users will have a huge impact on organizational agility and productivity.